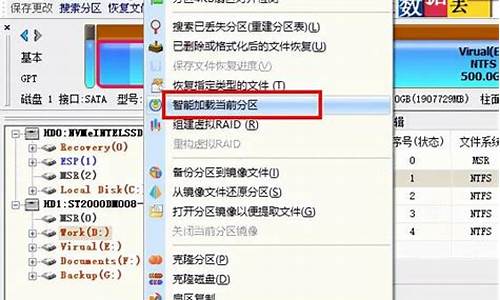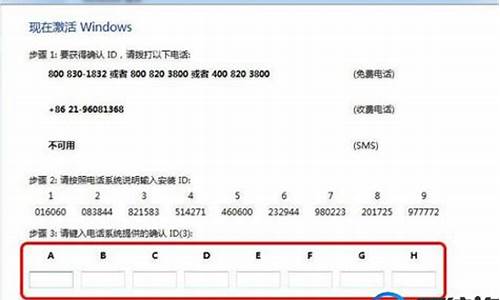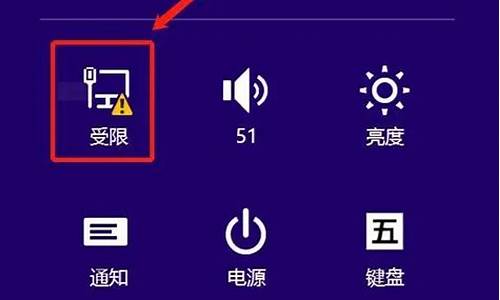您现在的位置是: 首页 > 维护升级 维护升级
微pe工具箱怎么制作u盘启动盘uefilegacy双模式_微pe2.0制作u盘启动
tamoadmin 2024-09-06 人已围观
简介1.炫龙毁灭者DC2锋刃怎么装win10系统|炫龙毁灭者DC2锋刃用u盘重装win10系统教程2.台电F15怎么装win10系统|台电F15用u盘重装win10系统教程3.联想YOGABook2怎么装win10系统|联想YOGABook2用u盘重装win10系统教程4.联想Ideapad330C-14IKB怎么装win10系统|联想Ideapad330C-14IKB用u盘重装win10系统教程5.
1.炫龙毁灭者DC2锋刃怎么装win10系统|炫龙毁灭者DC2锋刃用u盘重装win10系统教程
2.台电F15怎么装win10系统|台电F15用u盘重装win10系统教程
3.联想YOGABook2怎么装win10系统|联想YOGABook2用u盘重装win10系统教程
4.联想Ideapad330C-14IKB怎么装win10系统|联想Ideapad330C-14IKB用u盘重装win10系统教程
5.华硕V5000FB8265怎么装win10系统|华硕V5000FB8265用u盘重装win10系统教程
6.壹号本ONEMIX怎么装win10系统|壹号本ONEMIX用u盘重装win10系统教程
7.麦本本黑麦7怎么装win10系统|麦本本黑麦7用u盘重装win10系统教程

中柏EZbook2装win10系统步骤是怎样的?中柏EZbook2是一款14.1英寸,预装Windows10,重1.44Kg,长度346.5mm,宽度229.5mm的商务办公本。处理器用英特尔Atom,CPU主频1.44GHz,四核心/四线程,内存容量4GB(4GB×1)硬盘是eMMC硬盘,64GB。搭载IntelGMAHD(集成于处理器)集成显卡,显存容量共享内存容量无。这边小编跟大家分享中柏EZbook2用u盘重装win10系统的图文步骤。
一、准备工作
1、8G或更大容量空U盘
2、制作uefipe启动盘:微pe工具箱怎么制作u盘启动盘(UEFILegacy双模式)
3、win10系统下载:笔记本专用ghostwin1064位免激活专业版v2019.08
二、中柏EZbook2笔记本用U盘装win10系统步骤如下
1、先制作uefi启动盘,再把下载的win10系统iso镜像直接复制到U盘;
2、在中柏EZbook2笔记本电脑上插入uefi启动U盘,启动时不停按F7快捷键,选择识别到的EFIUSB启动项,按回车确认进入U盘启动;
3、如果F7没有反应,则尝试按Esc,调出这个界面,选择BootManager,再选择USB启动项,按回车,重启;
4、启动之后进入到pe系统,双击桌面上的分区助手(无损),选择磁盘1,点击快速分区;
5、给中柏EZbook2笔记本电脑设置分区数目、分区大小以及分区类型,卷标为系统的系统盘建议60G以上,由于选择了UEFI启动模式,磁盘类型要选择GPT,确认无误后点击开始执行;
6、分区完成后,打开此电脑—微PE工具箱,右键点击win10系统iso镜像,选择装载,如果没有装载这个选项,则右键—打开方式—管理器;
7、双击双击安装系统.exe,运行安装工具,选择还原分区,GHOWIMISO映像路径会自动提取到win10.gho,接着选择安装位置,一般是C盘,或者根据卷标或总大小来判断,选择之后,点击确定;
8、如果弹出这个提示,点击是,继续;
9、弹出这个对话框,选择完成后重启以及引导修复,然后点击是;
10、在这个界面中,执行win10系统安装部署到C盘的过程,需要等待一段时间;
11、操作完成后,10秒后会自动重启中柏EZbook2笔记本电脑,重启过程拔出U盘,之后进入到这个界面,执行win10系统组件安装、驱动安装以及激活操作;
12、在启动进入win10系统桌面之后,中柏EZbook2笔记本电脑就重装好win10系统了。
中柏EZbook2笔记本电脑用U盘重装win10系统的步骤就是这样子,希望对大家有帮助。
炫龙毁灭者DC2锋刃怎么装win10系统|炫龙毁灭者DC2锋刃用u盘重装win10系统教程
联想Yoga530装win10系统步骤是怎样的?联想Yoga530是一款14英寸,预装Windows10,重1.6Kg,长度328mm,宽度229mm的商务办公本。处理器用英特尔酷睿i78代系列,CPU主频1.8GHz,四核心/八线程,内存容量8GB硬盘是SSD固态硬盘,512GB。搭载NVIDIeforceMX130入门级独立显卡,显存容量2GBGDDR5。这边小编跟大家分享联想Yoga530用u盘重装win10系统的图文步骤。
一、准备工作
1、8G或更大容量空U盘
2、制作pe启动盘:微pe工具箱怎么制作u盘启动盘(UEFILegacy双模式)
3、win10系统下载:联想笔记本ghostwin1064位官方正式版v2019.06
二、联想Yoga530重装win10系统步骤如下
1、制作好U盘启动盘之后,将win1064位系统iso镜像直接复制到U盘;
2、在联想Yoga530笔记本电脑上插入u盘启动盘,重启后不停按F12启动快捷键,如果可以调出启动菜单对话框,看第4步,选择识别到的U盘选项,一般是USBHDD选项,选择之后按回车。如果没有反应,则在关机状态下按下电源键旁边的Novo一键恢复键;
3、启动后调出NovoButtonMenu菜单,按↓方向键选择BootMenu,按回车;
4、调出启动菜单选择框,选择识别到的U盘项,一般是USBHDD项,如果有efi项,选择efi的U盘,选择按回车;
5、进入到pe之后,双击桌面上的分区助手(无损),选择磁盘1,点击快速分区,要选对,不要误删;
6、给联想Yoga530笔记本电脑设置分区数目、分区大小以及分区类型,卷标为系统的系统盘建议60G以上,由于选择了UEFI启动,磁盘类型要选择GPT,必须对应,确认无误后点击开始执行;
7、分区完成后,GPT分区会有两个没有盘符的ESP和MSR,这两个分区不要去动。接着打开此电脑—微PE工具箱,右键点击win10系统iso镜像,选择装载,如果没有装载选项,右键—打开方式—管理器;
8、双击双击安装系统.exe,运行安装工具,选择还原分区,GHOWIMISO映像路径会自动提取到win10.gho,接着选择安装位置,一般是C盘,或者根据卷标或总大小来判断,选择之后,点击确定;
9、如果弹出这个提示,不用管,点击是,继续;
10、弹出这个对话框,选择完成后重启以及引导修复,点击是;
11、转到这个界面,执行win10系统安装部署到C盘的过程,需要等待一段时间;
12、操作完成后,10秒后会自动重启联想Yoga530笔记本电脑。重启过程拔出U盘,之后进入到这个界面,执行win10系统组件安装、驱动安装以及激活操作;
13、最后启动进入win10桌面,联想Yoga530笔记本电脑重装win10系统过程完成。
联想Yoga530笔记本电脑重装win10系统的步骤就是这样子,如果你还不懂怎么重装win10,可以参考上面的步骤来重装win10系统。
台电F15怎么装win10系统|台电F15用u盘重装win10系统教程
炫龙毁灭者DC2锋刃装win10系统步骤是怎样的?炫龙毁灭者DC2锋刃是一款15.6英寸,预装Windows10,重2.5Kg,长度375mm,宽度250mm的影音本。处理器用英特尔奔腾双核,CPU主频3.8GHz,双核心/四线程,内存容量8GB(8GB×1)DDR42400MHz,硬盘是SSD固态硬盘,256GB。搭载NVIDIeforceMX150性能级独立显卡,显存容量2GBGDDR5。这边小编跟大家分享炫龙毁灭者DC2锋刃用u盘重装win10系统的图文步骤。
一、准备工作
1、8G或更大容量空U盘
2、制作uefipe启动盘:微pe工具箱怎么制作u盘启动盘(UEFILegacy双模式)
3、win10系统下载:电脑公司ghostwin1064位正式版安装盘v2019.07
二、炫龙毁灭者DC2锋刃笔记本重装win10步骤如下
1、制作好uefi启动盘之后,将下载好的win10系统iso镜像直接复制到U盘;
2、在炫龙毁灭者DC2锋刃笔记本电脑上插入uefi启动U盘,开机启动过程中,不停按F7或F10调出启动菜单,具体按键看开机画面左下角的提示,选择带UEFI的U盘启动项,按回车键即可进入U盘启动;
3、启动进入到pe之后,双击桌面上的分区助手(无损),选择磁盘1,点击快速分区;
4、给炫龙毁灭者DC2锋刃笔记本电脑设置分区数目、分区大小以及分区类型,卷标为系统的系统盘建议60G以上,由于选择了UEFI启动,磁盘类型要选择GPT,确认没有问题之后,点击开始执行;
5、完成分区之后,打开此电脑—微PE工具箱,右键点击win10系统iso镜像,选择装载,如果没有装载选项,右键—打开方式—管理器;
6、双击双击安装系统.exe,运行安装工具,选择还原分区,GHOWIMISO映像路径会自动提取到win10.gho,接着选择安装位置,一般是C盘,或者根据卷标或总大小来判断,选择之后,点击确定;
7、如果弹出这个提示,直接点击是,继续执行;
8、弹出这个对话框,勾选完成后重启以及引导修复这两个项,点击是;
9、在这个界面,执行win10系统安装部署到C盘的过程,需要等待一段时间;
10、操作完成后,10秒后会自动重启炫龙毁灭者DC2锋刃笔记本电脑,重启过程拔出U盘,之后进入到这个界面,执行win10系统组件安装、驱动安装以及激活操作;
11、启动进入win10系统桌面,就表示炫龙毁灭者DC2锋刃笔记本重装win10系统过程结束。
炫龙毁灭者DC2锋刃笔记本电脑装win10系统的步骤就是这样子,如果你需要给shinelon炫龙毁灭者DC2锋刃笔记本重装win10系统,可以参考这个方法来操作。
联想YOGABook2怎么装win10系统|联想YOGABook2用u盘重装win10系统教程
台电F15装win10系统步骤是怎样的?台电F15是一款15.6英寸,预装Windows10家庭版,重1.8Kg,长度361mm,宽度249.5mm的轻薄笔记本。处理器用英特尔赛扬四核,CPU主频1.1GHz,四核心/四线程,内存容量8GB(8GB×1)LPDDR4,硬盘是SSD固态硬盘,256GB。搭载IntelUHDGraphics600核芯显卡,显存容量共享内存容量无。这边小编跟大家分享台电F15用u盘重装win10系统的图文步骤。
一、准备工作
1、8G或更大容量空U盘
2、制作uefipe启动盘:微pe工具箱怎么制作u盘启动盘(UEFILegacy双模式)
3、win10系统下载:笔记本专用ghostwin1064位免激活专业版v2019.08
二、台电F15笔记本用U盘装win10系统步骤如下
1、首先制作好uefi启动盘,然后将下载的win10系统iso镜像直接复制到U盘;
2、在台电F15笔记本电脑上插入uefi启动U盘,启动时不停按F7或Fn+F7快捷键调出启动项选择菜单,选择带UEFI的U盘启动项,回车,进入U盘启动;
3、启动之后进入到pe系统,双击桌面上的分区助手(无损),选择磁盘1,点击快速分区;
4、给台电F15笔记本电脑设置分区数目、分区大小以及分区类型,卷标为系统的系统盘建议60G以上,由于选择了UEFI启动模式,磁盘类型要选择GPT,确认无误后点击开始执行;
5、分区完成后,打开此电脑—微PE工具箱,右键点击win10系统iso镜像,选择装载,如果没有装载这个选项,则右键—打开方式—管理器;
6、双击双击安装系统.exe,运行安装工具,选择还原分区,GHOWIMISO映像路径会自动提取到win10.gho,接着选择安装位置,一般是C盘,或者根据卷标或总大小来判断,选择之后,点击确定;
7、如果弹出这个提示,直接点击是,继续;
8、弹出这个对话框,选择完成后重启以及引导修复,然后点击是;
9、在这个界面中,执行win10系统安装部署到C盘的过程,需要等待一段时间;
10、操作完成后,10秒后会自动重启台电F15笔记本电脑,重启过程拔出U盘,启动进入到这个界面,执行win10系统组件安装、驱动安装以及激活操作;
11、在启动进入win10系统桌面之后,台电F15笔记本装win10系统过程就结束了。
台电F15笔记本电脑用U盘重装win10系统的步骤就是这样子,操作步骤并不难,希望对大家有帮助。
联想Ideapad330C-14IKB怎么装win10系统|联想Ideapad330C-14IKB用u盘重装win10系统教程
联想YOGABook2装win10系统步骤是怎样的?联想YOGABook2是一款10.8英寸,预装Windows10,重775g,长度260.4mm,宽度179.4mm的轻薄笔记本。处理器用英特尔酷睿i57代系列,CPU主频1.2GHz,双核心/四线程,内存容量8GBLPDDR3,硬盘是SSD固态硬盘,512GB。搭载IntelGMAHD615核芯显卡,显存容量共享内存容量无。这边小编跟大家分享联想YOGABook2用u盘重装win10系统的图文步骤。
一、准备工作
1、8G或更大容量空U盘
2、制作pe启动盘:微pe工具箱怎么制作u盘启动盘(UEFILegacy双模式)
3、win10系统下载:联想笔记本ghostwin1064位官方正式版v2019.06
二、联想YOGABook2重装win10系统步骤如下
1、制作好U盘启动盘之后,将win1064位系统iso镜像直接复制到U盘;
2、在联想YOGABook2笔记本电脑上插入u盘启动盘,重启后不停按F12启动快捷键,如果可以调出启动菜单对话框,看第4步,选择识别到的U盘选项,一般是USBHDD选项,选择之后按回车。如果没有反应,则在关机状态下按下电源键旁边的Novo一键恢复键;
3、启动后调出NovoButtonMenu菜单,按↓方向键选择BootMenu,按回车;
4、调出启动菜单选择框,选择识别到的U盘项,一般是USBHDD项,如果有efi项,选择efi的U盘,选择按回车;
5、进入到pe之后,双击桌面上的分区助手(无损),选择磁盘1,点击快速分区,要选对,不要误删;
6、给联想YOGABook2笔记本电脑设置分区数目、分区大小以及分区类型,卷标为系统的系统盘建议60G以上,由于选择了UEFI启动,磁盘类型要选择GPT,必须对应,确认无误后点击开始执行;
7、分区完成后,GPT分区会有两个没有盘符的ESP和MSR,这两个分区不要去动。接着打开此电脑—微PE工具箱,右键点击win10系统iso镜像,选择装载,如果没有装载选项,右键—打开方式—管理器;
8、双击双击安装系统.exe,运行安装工具,选择还原分区,GHOWIMISO映像路径会自动提取到win10.gho,接着选择安装位置,一般是C盘,或者根据卷标或总大小来判断,选择之后,点击确定;
9、如果弹出这个提示,不用管,点击是,继续;
10、弹出这个对话框,选择完成后重启以及引导修复,点击是;
11、转到这个界面,执行win10系统安装部署到C盘的过程,需要等待一段时间;
12、操作完成后,10秒后会自动重启联想YOGABook2笔记本电脑。重启过程拔出U盘,之后进入到这个界面,执行win10系统组件安装、驱动安装以及激活操作;
13、最后启动进入win10桌面,联想YOGABook2笔记本电脑重装win10系统过程完成。
联想YOGABook2笔记本电脑重装win10系统的步骤就是这样子,如果你还不懂怎么重装win10,可以参考上面的步骤来重装win10系统。
华硕V5000FB8265怎么装win10系统|华硕V5000FB8265用u盘重装win10系统教程
联想Ideapad330C-14IKB装win10系统步骤是怎样的?联想Ideapad330C-14IKB是一款14英寸,预装Windows10HomeBasic64bit(64位家庭普通版),重2Kg,的商务办公本。处理器用英特尔酷睿i78代系列,CPU主频1.8GHz,四核心/八线程,内存容量4GB(4GB×1)DDR42400MHz,硬盘是5400转,1TB。搭载NVIDIeforceMX110入门级独立显卡,显存容量2GBGDDR5。这边小编跟大家分享联想Ideapad330C-14IKB用u盘重装win10系统的图文步骤。
一、准备工作
1、8G或更大容量空U盘
2、制作pe启动盘:微pe工具箱怎么制作u盘启动盘(UEFILegacy双模式)
3、win10系统下载:联想笔记本ghostwin1064位官方正式版v2019.06
二、联想Ideapad330C-14IKB重装win10系统步骤如下
1、制作好U盘启动盘之后,将win1064位系统iso镜像直接复制到U盘;
2、在联想Ideapad330C-14IKB笔记本电脑上插入u盘启动盘,重启后不停按F12启动快捷键,如果可以调出启动菜单对话框,看第4步,选择识别到的U盘选项,一般是USBHDD选项,选择之后按回车。如果没有反应,则在关机状态下按下电源键旁边的Novo一键恢复键;
3、启动后调出NovoButtonMenu菜单,按↓方向键选择BootMenu,按回车;
4、调出启动菜单选择框,选择识别到的U盘项,一般是USBHDD项,如果有efi项,选择efi的U盘,选择按回车;
5、进入到pe之后,双击桌面上的分区助手(无损),选择磁盘1,点击快速分区,要选对,不要误删;
6、给联想Ideapad330C-14IKB笔记本电脑设置分区数目、分区大小以及分区类型,卷标为系统的系统盘建议60G以上,由于选择了UEFI启动,磁盘类型要选择GPT,必须对应,确认无误后点击开始执行;
7、分区完成后,GPT分区会有两个没有盘符的ESP和MSR,这两个分区不要去动。接着打开此电脑—微PE工具箱,右键点击win10系统iso镜像,选择装载,如果没有装载选项,右键—打开方式—管理器;
8、双击双击安装系统.exe,运行安装工具,选择还原分区,GHOWIMISO映像路径会自动提取到win10.gho,接着选择安装位置,一般是C盘,或者根据卷标或总大小来判断,选择之后,点击确定;
9、如果弹出这个提示,不用管,点击是,继续;
10、弹出这个对话框,选择完成后重启以及引导修复,点击是;
11、转到这个界面,执行win10系统安装部署到C盘的过程,需要等待一段时间;
12、操作完成后,10秒后会自动重启联想Ideapad330C-14IKB笔记本电脑。重启过程拔出U盘,之后进入到这个界面,执行win10系统组件安装、驱动安装以及激活操作;
13、最后启动进入win10桌面,联想Ideapad330C-14IKB笔记本电脑重装win10系统过程完成。
联想Ideapad330C-14IKB笔记本电脑重装win10系统的步骤就是这样子,如果你还不懂怎么重装win10,可以参考上面的步骤来重装win10系统。
壹号本ONEMIX怎么装win10系统|壹号本ONEMIX用u盘重装win10系统教程
华硕V5000FB8265装win10系统步骤是怎样的?华硕V5000FB8265是一款15.6英寸,预装Windows10,重1.75Kg,长度357mm,宽度230mm的轻薄笔记本。处理器用英特尔酷睿i58代系列,CPU主频1.6GHz,四核心/八线程,内存容量4GBDDR42400MHz,硬盘是SSD固态硬盘,256GB。搭载NVIDIeForceMX110入门级独立显卡,显存容量2GBGDDR5。这边小编跟大家分享华硕V5000FB8265用u盘重装win10系统的图文步骤。
一、准备工作
1、8G或更大容量空U盘
2、制作uefipe启动盘:微pe工具箱怎么制作u盘启动盘(UEFILegacy双模式)
3、win10系统下载:华硕笔记本ghostwin1064位下载v2019.08
二、华硕V5000FB8265笔记本U盘重装win10步骤如下
1、制作好wepe启动盘之后,将下载的win10系统iso镜像直接复制到U盘;
2、在华硕V5000FB8265笔记本电脑上插入U盘启动盘,重启后不停按ESC,调出启动菜单,选择识别到的U盘选项,一般是U盘名称或者带有USB字样的,比如UEFI:Flash,Partion1,选择之后按回车键进入;
3、进入到pe之后,双击桌面上的分区助手(无损),选择磁盘1,点击快速分区,要选对,不要误删;
4、给华硕V5000FB8265笔记本电脑设置分区数目、分区大小以及分区类型,卷标为系统的系统盘建议60G以上,由于选择了UEFI启动,磁盘类型要选择GPT,确认无误后点击开始执行;
5、分区完成后,GPT分区会有两个没有盘符的ESP和MSR,这两个分区不要去动。接着打开此电脑—微PE工具箱,右键点击win10系统iso镜像,选择装载,如果没有装载,右键—打开方式—管理器;
6、双击双击安装系统.exe,运行安装工具,选择还原分区,GHOWIMISO映像路径会自动提取到win10.gho,接着选择安装位置,一般是C盘,或者根据卷标或总大小来判断,选择之后,点击确定;
7、如果弹出这个提示,不用管,点击是,继续;
8、弹出这个对话框,选择完成后重启以及引导修复,点击是;
9、转到这个界面,执行win10系统安装部署到C盘的过程,需要等待一段时间;
10、操作完成后,10秒后会自动重启华硕V5000FB8265笔记本电脑,重启过程拔出U盘,之后进入到这个界面,执行win10系统组件安装、驱动安装以及激活操作;
11、最后启动进入win10系统桌面,华硕V5000FB8265笔记本电脑重装win10系统过程结束。
华硕V5000FB8265笔记本用U盘重装win10系统步骤就是这样子,如果你需要重装win10系统,可以参考上面的步骤来操作。
麦本本黑麦7怎么装win10系统|麦本本黑麦7用u盘重装win10系统教程
壹号本ONEMIX笔记本电脑安装win10系统步骤是怎样的?壹号本ONEMIX是一款7英寸,预装Windows10的口袋笔记二合一笔记本掌上笔记本,重量515g,长度182mm,宽度110mm,厚度17mm。处理器用Intel凌动x5-Z8350,CPU主频1.44GHz,最高睿频1.92GHz,四核心。内存容量8GBDDR31600MHz,硬盘是128GB容量的SSD固态硬盘,搭载IntelGMAHD(集成于处理器)的集成显卡。这边小编跟大家分享壹号本ONEMIX用u盘重装win10系统的详细步骤。
一、准备工作
1、8G或更大容量空U盘
2、制作uefipe启动盘:微pe工具箱怎么制作u盘启动盘(UEFILegacy双模式)
3、win10系统下载:笔记本专用ghostwin1064位免激活专业版v2019.08
二、壹号本ONEMIX笔记本用U盘装win10系统步骤如下
1、首先制作好uefi启动盘,将下载的win10系统iso镜像直接复制到U盘;
2、在壹号本ONEMIX笔记本电脑上插入uefi启动U盘,启动时不停按F7或Fn+F7快捷键调出启动项选择菜单,选择带UEFI的U盘启动项,按回车,进入U盘启动;
3、启动之后进入到pe系统,双击桌面上的分区助手(无损),选择磁盘1,点击快速分区;
4、给壹号本ONEMIX笔记本电脑设置分区数目、分区大小以及分区类型,卷标为系统的系统盘建议60G以上,由于选择了UEFI启动模式,磁盘类型要选择GPT,确认无误后点击开始执行;
5、分区完成后,打开此电脑—微PE工具箱,右键点击win10系统iso镜像,选择装载,如果没有装载这个选项,则右键—打开方式—管理器;
6、双击双击安装系统.exe,运行安装工具,选择还原分区,GHOWIMISO映像路径会自动提取到win10.gho,接着选择安装位置,一般是C盘,或者根据卷标或总大小来判断,选择之后,点击确定;
7、如果弹出这个提示,直接点击是,继续;
8、弹出这个对话框,选择完成后重启以及引导修复,然后点击是;
9、在这个界面中,执行win10系统安装部署到C盘的过程,需要等待一段时间;
10、操作完成后,10秒后会自动重启壹号本ONEMIX笔记本电脑,重启过程拔出U盘,启动进入到这个界面,执行win10系统组件安装、驱动安装以及激活操作;
11、在启动进入win10系统桌面之后,壹号本ONEMIX笔记本电脑就装好win10系统了。
以上就是壹号本ONEMIX笔记本电脑用u盘重装win10系统的具体步骤,有需要的用户可以学习下这个教程。
麦本本黑麦7装win10系统步骤是怎样的?麦本本黑麦7是一款16.1英寸,预装Windows10,重2.3Kg,长度378mm,宽度250mm的影音本。处理器用英特尔奔腾双核,CPU主频3.8GHz,双核心/四线程,内存容量8GBDDR4,硬盘是SSD固态硬盘,512GB。搭载NVIDIeForceGTX1650发烧级独立显卡,显存容量4GBGDDR5。这边小编跟大家分享麦本本黑麦7用u盘重装win10系统的图文步骤。
一、准备工作
1、8G或更大容量空U盘
2、制作uefipe启动盘:微pe工具箱怎么制作u盘启动盘(UEFILegacy双模式)
3、win10系统安装镜像下载:笔记本专用ghostwin1064位免激活专业版v2019.08
二、麦本本黑麦7用U盘装win10系统步骤如下
1、首先制作好uefi启动盘,然后将下载的win10系统iso镜像直接复制到U盘;
2、在麦本本黑麦7笔记本电脑上插入uefi启动U盘,启动时不停按ESC快捷键调出启动菜单,选择带UEFI的U盘启动项,回车,进入U盘启动;
3、如果按ESC弹出这个界面,则选择BootManager,然后在弹出的启动菜单中选择U盘启动项,按回车即可;
4、启动之后进入到pe系统,双击桌面上的分区助手(无损),选择磁盘1,点击快速分区;
5、给麦本本黑麦7笔记本电脑设置分区数目、分区大小以及分区类型,卷标为系统的系统盘建议60G以上,由于选择了UEFI启动模式,磁盘类型要选择GPT,确认无误后点击开始执行;
6、分区完成后,打开此电脑—微PE工具箱,右键点击win10系统iso镜像,选择装载,如果没有装载这个选项,则右键—打开方式—管理器;
7、双击双击安装系统.exe,运行安装工具,选择还原分区,GHOWIMISO映像路径会自动提取到win10.gho,接着选择安装位置,一般是C盘,或者根据卷标或总大小来判断,选择之后,点击确定;
8、如果弹出这个提示,点击是,继续;
9、弹出这个对话框,选择完成后重启以及引导修复,然后点击是;
10、在这个界面中,执行win10系统安装部署到C盘的过程,需要等待一段时间;
11、操作完成后,10秒后会自动重启麦本本黑麦7笔记本电脑,重启过程拔出U盘,之后进入到这个界面,执行win10系统组件安装、驱动安装以及激活操作;
12、在启动进入win10系统桌面之后,麦本本黑麦7笔记本安装win10系统过程就结束了。
麦本本黑麦7笔记本电脑用U盘重装win10系统的步骤就是这样子,如果你还不懂怎么重装win10系统,可以学习下这个教程。