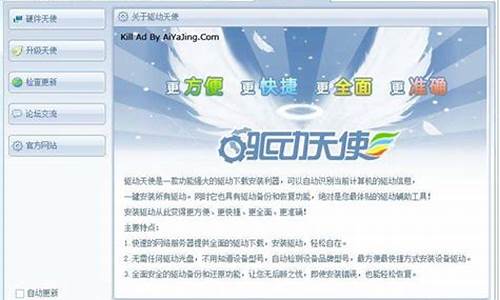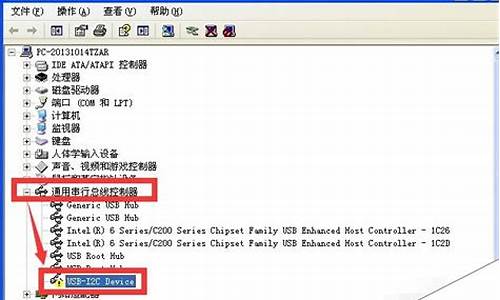您现在的位置是: 首页 > 维护升级 维护升级
摄像头驱动怎么写_摄像头驱动在哪里设置最好
tamoadmin 2024-09-07 人已围观
简介1.笔记本电脑摄像头是黑白的,怎么设置?2.ThinkPad E420 摄像头设置问题 就是每隔十秒摄像头扫描一下,无人就自动锁机,如何更改设置?3.如何让电脑摄像头清晰4.电脑摄像头怎么调1、右键单击“我的电脑”,选择“属性”在打开的对话框中点“设备管理器”在这里面你会看到有“声音、、游戏控制器”一项,双击它展开,你就可以看到“USB2.0Camera”,这个就是你的摄像头了,这时你可以在上面单
1.笔记本电脑摄像头是黑白的,怎么设置?
2.ThinkPad E420 摄像头设置问题 就是每隔十秒摄像头扫描一下,无人就自动锁机,如何更改设置?
3.如何让电脑摄像头清晰
4.电脑摄像头怎么调
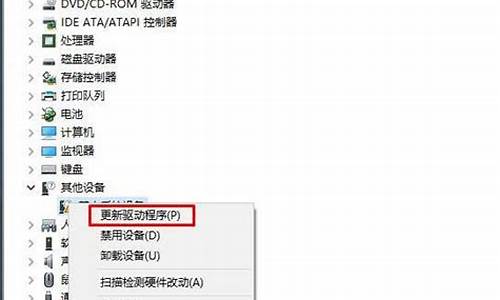
1、右键单击“我的电脑”,选择“属性”在打开的对话框中点“设备管理器”在这里面你会看到有“声音、、游戏控制器”一项,双击它展开,你就可以看到“USB2.0
Camera”,这个就是你的摄像头了,这时你可以在上面单击右键选“更新驱动程序软件”来安装或更新驱动。
2、设备驱动程序一般不需要操作者关注,有驱动摄像头就可以正常工作,如果缺少驱动摄像头是不能工作的。如果驱动缺失,可以用驱动精灵自动搜索自动安装解决。所以,不建议操作者自己寻找驱动路径。
笔记本电脑摄像头是黑白的,怎么设置?
设置系统默认的驱动器?这个问题我表示不是很理解,但我可以为您提供几种解答。
第一,可能您的意思是您还未安装摄像头驱动,您可以选择“右键单击计算机——管理——设备管理器——图像设备”查看图像设备下的驱动设备是否正常(图标上带有**感叹号或者问号表明该设备不正常,这样的话您可以先右键单击该设备——属性——驱动程序——卸载,然后从计算机品牌的下载相应的设备安装,或者直接使用驱动精灵更新一下,如果设备正常的话,驱动就不需要操作了)。
第二,您需要的是第三方软件,一个摄像头软件,例如CyberLink YouCam 5,您可以从网上下一个免费版的摄像头应用软件,然后按照提示安装该软件即可。该软件摄像功能还算比较全面,当然您有360安全卫士的话也可以使用360魔法摄像头。这里就不一一例举了。
第三,未经封装的系统或者一般不带有默认的摄像头应用。但是您有的话可以找到那个摄像头的快捷键放到您能找到的位置打开就行了。有些安装系统的时候,会给你安装上一个摄像头应用,也就是您能看到的摄像头应用,有快捷图标的。一般默认放在“我的电脑”或者“计算机”中的网络位置上,可以快捷打开。要将快捷图标放在这个位置的话,您需要知道,这个位置真正的路径在哪:C:\Users\Administrator\AppData\Roaming\Microsoft\Windows\Network Shortcuts,这个就是网络位置真正的路径。您可以复制改路径输入文件管理器(也就是你打开我的电脑之后的窗口)中的地址栏,回车进入(如果您需要自己找到该路径话,可能需要通过“工具——文件夹选项——查看——隐藏文件和文件夹——显示隐藏的文件、文件夹和驱动号”操作来显示该完整路径,因为该路径可能有一部分已经被隐藏),找到位置后,将您的摄像头软件的快捷方式图标复制招贴到该文件夹中,重新打开我的计算机就能看到计算机网络位置中存在您的摄像头了。
希望上述解答对您有帮助,祝愉快!
ThinkPad E420 摄像头设置问题 就是每隔十秒摄像头扫描一下,无人就自动锁机,如何更改设置?
出现此问题的原因为:摄像头驱动出现异常。
解决的方法:重新安装摄像头驱动。
以戴尔电脑为例,详细的操作步骤如下:
1、首先,在百度上搜索下载dell网络摄像头驱动程序,然后单击网站进入,如下图所示,然后进入下一步。
2、其次,完成上述步骤后,向下滑动至下载地址,然后在红框标记处选择下载,如下图所示,然后进入下一步。
3、接着,完成上述步骤后,下载完成,将其解压缩,然后打开安装程序,如下图所示,然后进入下一步。
4、然后,完成上述步骤后,选择语言为“中文”,如下图所示,然后进入下一步。
5、随后,完成上述步骤后,在协议下选择“是”选项,如下图所示,然后进入下一步。
6、最后,完成上述步骤后,等待安装完成,如下图所示。这样,问题就解决了。
如何让电脑摄像头清晰
针对目前遇到的情况,可以通过以下方法来进行调节试一下,具体操作方法如下: 一、依次打开设备管理器--图像设备--联想 WEBCAM--更新驱动程序,下一步 二、选择“浏览计算机以查找驱动程序软件”下一步 三、 选择“从计算机的设备驱动列表中选择”,下一步 四、 取消“显示兼容硬件”的勾选项,在“厂商”中选择“Microsoft”,在“型号”中选择“USB设备”,下一步 五、显示“WINDOWS已经成功地更新驱动程序文件”后关闭。重新打开Youcam软件,摄像头恢复正常工作
电脑摄像头怎么调
电脑摄像头不清晰,一定是存在着这样或那样的问题。下面是相关的操作,希望对你有帮助。
1、焦聚问题,通过手动调节镜头圈来调节;镜头脏了,用全棉的布轻微擦拭即可。当然有些免驱动的摄像头上面的小镜头还是具备一定的调节功能的,尝试旋转摄像头镜头外面的圈看看能否旋转。
2、检查看看摄像头的驱动是否装好,EasyCapture卸载掉再重装试试。
第一步:调节摄像头的属性设置。打开的摄像头软件“属性”中的“选项”窗口,选择“夜间模式”,将闪烁频率调整为60HZ。。
第二步:在“属性”窗口“影像”选项中,尝试调节摄像头的“对比度”,“清晰度”等。
第三步:更换一个光线好的环境测试第四步:如果操作完以上三个步骤后无明显改善,建议重装摄像头软件。
3、头不干净,你擦一下。调一下头显示设置。可能没有设置好。
首先,在发现电脑摄像头不清楚,我们先对摄像头的焦距进行调节,看是否是由于摄像头本身的设置导致不清楚的现象。转动摄像头前面的旋钮即可以调节摄像头的焦距。
摄像头驱动不正常,大家可以下载驱动精灵等软件对电脑的驱动进行全面的检查或更新。
最后,如果发现实在不行,那么我们就将摄像头更换一个试试,应该就能解决问题了。
电脑摄像头不清楚怎么办好呢,其实有很多的调整办法的,对于电脑摄像头模糊这样的问题,很多使用用户都会碰到过,而且解决的方法都是不同的,但是用什么方法有效果呢,在找到解决问题的办法之前,一定要好好的分析一下电脑摄像头模糊的原因,这样才能够找到处理故障的办法,如果实在无法解决的情况下,还是建议去更换个新的较好。
拓展内容
电脑摄像头安装方法
其实摄像头安装是非常简单的,如果是USB摄像头,只要将摄像头通过USB线连接到电脑主机后面的USB接口,然后再去安装摄像头驱动即可使用。如果是笔记本,则往往都是内置了摄像头,因此只需要安装驱动即可。确切的说,安装摄像头主要是摄像头连接上电脑然后驱动安装的问题。
对于摄像头如何安装驱动,方法有很多种,如果你有摄像头自带的光盘(里面主要是有对应摄像头的驱动文件),那么可以直接通过光驱安装摄像头。方法是将摄像头光盘放入电脑光驱中,然后进入我的电脑,找到光驱并进入,找到里面的摄像头驱动安装运行文件即可。另外如果购买摄像头没有赠送光盘,那么我们也可以通过在网上搜索相关品牌型号产品摄像头驱动文件下载下来,然后在设备管理器中找到还未安装好的摄像头设备,然后双击该设备即可弹出安装驱动界面,之后根据提示下一步,再将摄像头驱动文件导入即可。另外大家也可以下载一些万能驱动试试。
关于万能驱动如何使用请阅读:万能驱动怎么用 万能驱动使用教程
可能以上介绍对于小白童鞋们可能不太好理解,下面教大家最简单的方法:
不管是安装显卡、声卡还是摄像头等驱动目前其实都有很多傻瓜式的方法,比如大家比较熟悉的鲁大师、驱动精灵等软件都具备自动硬件检测识别,一键安装驱动等功能,因此对于小白朋友而言,遇到驱动问题,首先应该要想到可以使用驱动精灵试试,驱动精灵是一款功能强大的傻瓜式驱动安装与驱动升级软件,使用相当简答,方法是百度搜索下驱动精灵,找到XX下载,然后安装,初次打开会自动扫描电脑所有硬件,当发现有硬件驱动不正常的时候就会提示修复,我们只要点击修复即可自动下载安装驱动,不过这些需要在联网状态进行,要下载相应的驱动文件。
驱动精灵——新手安装驱动的得力助手
介绍到这里,相信大家对摄像头如何安装有了比较全面的了解吧,目前有很多USB摄像头是免驱动的,也就是说系统自带有驱动。另外需要注意的某些笔记本或USB摄像头用驱动精灵检测驱动的时候可能找不到,这种情况可能是摄像头过于山寨或者是国外品牌,驱动精灵XX没有收集到此款驱动,解决办法只能是通过产品型号查找驱动安装或者联系商家给驱动了。
编后语:其实摄像头的安装最重要的一环是驱动的安装,这也是摄像头安装过程中新手朋友最容易栽倒的地方,由于摄像头品牌众多,编辑建议大家尽量购买品牌好些的摄像头,这样找驱动安装也容易,另外很多新系统都自带有一些热门品牌摄像头驱动,因此可以做到免驱动,因此大家可以尽量安装WIn7以上系统或许也可以带来很大方便。
解决电脑的摄像头变成黑白方法
第一种(适用自动安装失败的用户):
右键 我的'电脑(计算机)——>属性——>硬件——>设备管理器——>图像处理设备
在上面点右键,选择卸载
然后重启后,系统会自动发现新硬件,他会自动搜寻并安装驱动,大多数情况下这样就可以正常使用了。
点击更新驱动程序软件,或者卸载软件后重启交给程序自己完成,或者查看:万能摄像头驱动下载
免驱摄像头是指遵循设备类(USB Video Class,简称UVC)标准协议的摄像头产品。目前WinXP SP2以上的已经支持UVC协议,只要将符合标准的摄像头连接到这些,系统就会自动为其安装驱动并进行设置,使摄像头实现真正意义上的即 插即用。
反过来想一想,所谓的免驱是在WINXP SP2系统下免驱,其他如或者WINXP SP1并没有驱动,在这些下使用免驱摄像头还是要装驱动的。
第二种设备问题,有问题就换新的,没问题就是前两种问题。
第三种进入QQ的设置界面就可以了。
1、打开QQ主面板,点击下方的设置按钮
2、选择音通话,打开预览画面然后点击画质调节
3、恢复默认,当然也可以自己调节以上参数
微软电脑系统摄像头显示有波纹的解决方法
我们有时在Win8操作系统下,相机应用、QQ等,使用过程会有波纹闪烁的现象。 以下是几种情况下的解决方法:(同样适用于Win7操作系统。)
方法一:
1。 Win+Q调出搜索应用界面,找到相机;
2。 选择屏幕下方的摄像头选项,选择“更多”;
3。 更多选项里闪烁的频率的默认为60HZ,调节为50HZ之后波纹消失。
方法二:
1。 若已安装QQ,可在QQ设置里进行调节,聊天窗口打开“设置”;
2。 打开“画质调节”;
3。 “电力线频率(防闪烁)(P)”,默认也是60HZ,修改为50HZ即可。
方法三:
1。 ThinkPad笔记本若系统下安装了ThinkVantage Communications Utility应用程序,可在控制面板中打开“Lenovo—Web会议”;
2。 “摄像头设置”选项下滑动条下拉到最下面找到“高级摄像头设置”;
3。 界面和QQ设置下的画质调节相同,将“电力线频率(防闪烁)”从60HZ改为50HZ。
手机做电脑摄像头与电脑配合使用等实用功能
现在的电子产品都流行一个概念,就是“3C融合”。在这趋势的引导下,几乎所有的电子产品都实现了功能上的融合。凭借着数据线的连接功能,以及手机自身操作系统的日渐发达,手机越来越像一台小巧玲珑的电脑,可以完成很多IT方面的功能。而如果手机“嫁接”在电脑上,与电脑配合使用,无疑成为一种另类的信息生活方式,实现出很多意想不到的功能来。
A、手机当“猫”用
手机还能当MODEM(“猫”)用?这的确不是天方夜谭,只是很多人没有意识到原来手机还有这个功能。其实,只要是带有GPRS/EDGE/CDMA1X/TD-SCDMA等数据业务功能,符合运营商系统支持的手机,很多都可以通过数据线的连接,把手机和电脑捆绑在一起,通过手机进行上网。当然,不是所有的手机都能成为“猫”的。例如联通的通过CDMA1X无线上网的手机,必须是能够支持“联通无限”掌中宽带功能的手机才能做到。具体可以查看手机的配置和运营商的要求。
虽然手机也可以直接上网,但是跟电脑比起来,手机上网还是不太方便。把手机当“猫”使,上网速度可能很慢,但是在一些需要应急上网的时候,这种方式可以起到意想不到的效果。一般来说,大多数手机在通过这种方式上网的同时,电话同样可以打进来,两不耽误。
实现方法:
1、安装驱程: 将手机通过数据线连接到电脑上,电脑可能会提示安装驱动程序(有些可能不会提示)。需要拿出购买手机时配置的驱动盘自动安装软件。
2、建立连接和拨号。 在“我的连接”当中新建一个通过手机当“猫”拨号的连接。有些驱动程序本身就配有拨号连接,例如联想的TD手机TD800,在安装完驱动程序之后,网络连接的选项里面就会多出一个叫TD800NetworksConnection的拨号程序,只要简单配置之后直接拨号就可以了。
B、手机当USB用
USB大概是电脑数据连接当中贡献最大的,用手机USB连接线连接电脑也已经司空见惯。因此,通过手机USB线与电脑的连接,可以实现数据的对接和转移。尤其是在智能手机大行其道的今天,很多文件都可以通过拿手机和电脑对接,实现了在移动中办公的特点。出差在外,或者公务繁忙的时候,一部手机就可以搞定很多事务。
实现方法:其实非常简单,就是直接拿手机的数据连接线连接电脑,即可当U盘使用。必要的时候,比如在打开特定的一些文件时,可能需要使用到手机配备的软件来帮忙。
特别值得一提的是,由于USB线很长,不少手机厂家都在试图将USB连接简单化。例如金立手机的A535、A536两款型号,将USB接口直接设置在手机上,USB与手机之间仅仅有一小段连接线,USB接口外置在手机背后上方,伸缩自如。由此简化了冗长的USB连接线,也让手机成为可以随身携带的U盘。
C、手机当聊天摄像头
电脑已经非常普及,实现了人们“天涯共此时”的梦想,即使远在异国他乡,也能够很亲切地进行对话。一些电脑没有配备摄像头,专门购买一个摄像头是一种办法。但是在手机步入百万像素的时代,电脑摄像头的像素却偏低,虽然也有100万像素的产品,但是价格要偏贵。如果能够充分利用手机的摄像头,当作的工具就好了。
手机与电脑连接当聊天摄像头,一般有两种方式,一是用USB数据线,二是用蓝牙进行,但需要蓝牙适配器。通过手机的摄像头,QQ、MSN等功能都非常简单。从成本上说,也省去了专门买摄像头的开支呢。
实现方法:
1、在电脑上下载相关软件, 目前常用的是WebCamera软件,有很多种版本。手机支持与否要看型号而定。手机端也要下载相关的摄像头软件。PC端和手机端两端分别安装后才可使用。
2、用USB数据线或者蓝牙连接手机, 常用的是USB数据线连接,在电脑上进行软件的简单设置。有的手机在连接之后,屏幕上就会有两个提示选项(U盘和摄像头),选择所需功能就可以了。
3、必要时,在MSN或者QQ上登录,进行通话设置。
1
打开开始菜单,右键“计算机”选择“管理”。
2
在“计算机管理”窗口左边一栏,双击“设备管理器”。然后,从右边栏中找到“图像设备”,点开。在摄像头设备上右键鼠标,选择“属性”。
3
在“驱动程序”选项卡上,单击“驱动程序详细信息”,可以看到.exe文件的详细路径(通常位于系统盘 Windows 文件夹下)。
4
在系统盘中,循路径找到这个程序文件,右键鼠标,选择“创建快捷方式”,存放到桌面上。
5
回到桌面,右键单击快捷方式,“复制”。然后打开如下文件夹:
系统盘:\Users\用户名\AppData\Roaming\Microsoft\Windows\Network Shortcuts
例如 C:\Users\xiaoyi\AppData\Roaming\Microsoft\Windows\Network
Shortcuts (AppData 是隐藏文件夹。如果看不到,请点击“组织”-〉“文件夹和搜索选项”。在“查看”选项卡上点选“显示隐藏的文件、文件夹和驱动器”。)
将快捷方式“粘贴”进来。