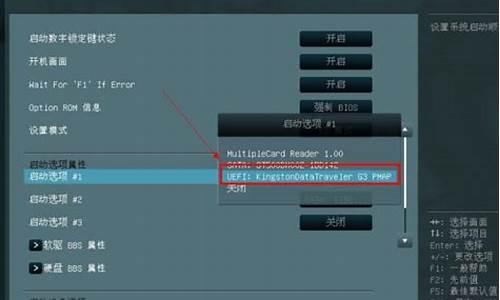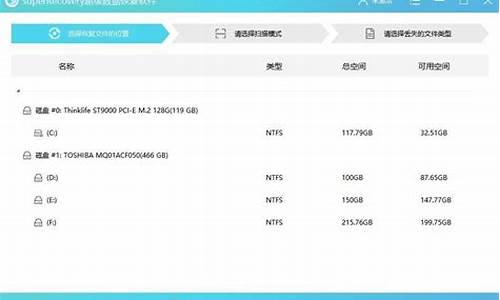您现在的位置是: 首页 > 维护升级 维护升级
什么是bios什么是cmos区别是什么_什么是bios什么是pe
tamoadmin 2024-09-08 人已围观
简介1.什么是“bios rom”?2.U盘PE中的PE是什么意思?BIOS(basic input output system 即基本输入输出系统)设置程序是被固化到计算机主板上的ROM芯片中的一组程序,其主要功能是为计算机提供最底层的、最直接的硬件设置和控制。BIOS设置程序是储存在BIOS芯片中的,只有在开机时才可以进行设置。CMOS主要用于存储BIOS设置程序所设置的参数与数据,而BIOS设置
1.什么是“bios rom”?
2.U盘PE中的PE是什么意思?

BIOS(basic input output system 即基本输入输出系统)设置程序是被固化到计算机主板上的ROM芯片中的一组程序,其主要功能是为计算机提供最底层的、最直接的硬件设置和控制。BIOS设置程序是储存在BIOS芯片中的,只有在开机时才可以进行设置。CMOS主要用于存储BIOS设置程序所设置的参数与数据,而BIOS设置程序主要对技巧的基本输入输出系统进行管理和设置,是系统运行在最好状态下,使用BIOS设置程序还可以排除系统故障或者诊断系统问题。 在我们计算机上使用的BIOS程序根据制造厂商的不同分为:AWARD BIOS程序、AMI BIOS程序、PHOENIX BIOS程序以及其它的免跳线BIOS程序和品牌机特有的BIOS程序,如IBM等等。
目前主板BIOS有三大类型,即AWARD AMI和PHOENIX三种。不过,PHOENIX已经合并了AWARD,因此在台式机主板方面,其虽然标有AWARD-PHOENIX,其实际还是AWARD的BIOS的. Phoenix BIOS 多用于高档的586原装品牌机和笔记本电脑上,其画面简洁, 便于操作。
找了两种Bios的计算机分别是:华硕的AMI BIOS和升技的AWARD BIOS,这也是目前两种主流的Bios,及算是不同品牌的主板,他们的Bios也是与这两种Bios的功能和设置大同小异,但是一般不同的主板及算是同一品牌的不同型号的主板,他们的Bios又还是有区别的,所以一般不同型号主板的Bios不能通用!
最新 AMI Bios 设置全程图解
先以华硕的AMI Bios为例,介绍一下AMI Bios的设置:
开启计算机或重新启动计算机后,在屏幕显示如下时,按下“Del”键就可以进入Bios的设置界面
要注意的是,如果按得太晚,计算机将会启动系统,这时只有重新启动计算机了。大家可在开机后立刻按住Delete键直到进入Bios。有些品牌机是按F1进入Bios设置的,这里请大家注意!
进入后,你可以用方向键移动光标选择Bios设置界面上的选项,然后按Enter进入子菜单,用ESC键来返回主单,用PE UP和PE DOWN键或上下( ↑↓ )方向键来选择具体选项回车键确认选择,F10键保留并退出Bios设置。
接下来就正式进入Bios的设置了!
首先我们会看到(如图2)
一.Main(标准设定)
此菜单可对基本的系统配置进行设定。如时间,日期等
其中
Primary/Secondary IDE Master/Sle 是从主IDE装置。
如果你的主板支持SATA接口就会有Third/Fourth IDE Mastert或者更多,他们分别管理例电脑里面各个IDE驱动装置的,如硬盘,光驱等等!因为各个主板的设置不同,所以在此就不详细解说这里的设置了,但是这些一般不用用户自己去设置,一般用默认的就可以,如果有特殊要求,建议用户自己对照说明书的说明进行设置,或者在论坛里单独提问!
System Information
这是显示系统基本硬件信息的,没有什么好讲(如图3)
基本设置了解后就进入高级设置了!
二.Advanced(进阶设置)如图4:
这里就是Bios的核心设置了,新手一定要小心的设置,因为其直接关系系统的稳定和硬件的安全,千万不可以盲目乱设!
1.大家先看到的是“JumperFree Configuration”(不同品牌的主板有可能不同,也可能没有)再这里可以设置CPU的一些参数,对于喜欢超频的朋友来说这里就是主攻地!(如图)
大家可以看到有一个“AI Overclock Tumer”的选项,其中有一些选项,如上图,其中又以“Manual”为关键,选择后会看到如下图:
对于CPU超频爱好者这些东西应该了如指掌,CPU的外频设置(CPU External Frequency)是超频的关键之一,CPU的主频(即我们平时所说的P4 3.0G等等之内的频率)是由外频和倍频相乘所得的值,比如一颗3.0G的CPU在外频为200的时候他的倍频就是15,(200MHz*15=3000MHz)。 外频一般可以设定的范围为100MHz到400MHz,但是能真正上300的CPU都不多,所以不要盲目的设置高外频,一般设定的范围约为100-250左右,用户在设定中要有耐心的一点点加高,最好是以1MHz为步进,一点点加,以防一次性加到过高而导致系统无法正常使用甚至CPU损坏!
内存频率设定(DRAM Frequency) 使用此项设定所安装内存的时钟,设定选项为: 200MHz, 266MHz,333MHz, 400MHz, Auto。
P/PCI设备频率设定(P/PCI Frequency),本项目可以修改P/PCI设备的运行频率频率,以获得更快的系统性能或者超频性能,设定值有:[Auto],[66.66/33.33],[72.73/36.36]。但是请用户适当设置,如果设置不当可能导致P/PCI设备不能正常使用!
电压设置就不用多讲呢,就是设置设备的工作电压,建议一般用户不要轻易修改,以防导致设备因为电压不正确而损坏!即算用户要修改也一定不能盲目的修改,以步进的方式一点点加压,最高值最好不要超过±0.3V。
2. CPU Configuration (CPU设定)本项目可以让你知道CPU的各项指数和更改CPU的相关设定。
这里可以了解CPU的各种信息,因为这是华硕最新的Bios程序,所以其增加了一些对新CPU的信息,比如有缓存显示,还有增加了对Intel64位CPU的增强型选项!但是这些项目对于一般的CPU没有什么意义!这里的选项一些基本上不用更改,但是,这里最有意义的选项就是最后一个Hyper Threading Technology选项了,这是开启P4 CPU超线程的开关,用P4超线程CPU的用户应该知道有些程序并不能完好的支持超线程技术,甚至有时导致死机,比如用WinXP SP1的IE上网的P4超线程用户就有频繁死机的CPU占用率为100%的情况,这就是因为其不能完全支持超线程技术(但是只要更新到SP2或者更新升级系统就没有此问题了)这时我们就可以关闭CPU的超线程技术,只要把其值设为Disabled就可以了!但是这样就不能完全发挥P4超线程CPU的性能了!
3. Chipset(高级芯片组特征设置)使用此菜单可以修改芯片组寄存器的值,优化系统的性能表现。
Configure SDRAM Timing by
设置决定SDRAM 的时钟设置是否由读取内存模组上的SPD (SerialPresence Detect) EEPROM 内容决定。设置为Enabled将根据SPD自动设置其中的项目,如果你把其选项选择未为Disabled,则会出现以下项目: SDRAM CAS# Latency, DRAM RAS# Precharge, DRAM RAS# to CAS Delay,DRAM precharge Delay和DRAM Burst Length。如果您对芯片组不熟悉请不要修改这些设定。
SDRAM CAS# Latency(SDRAM CAS#延迟)
项控制在SDRAM接受并开始读指令后的延迟时间(在时钟周期内) 的。设定值为:2, 2.5, 3.0 (clocks)。值越小则性能越强!但是稳定性相对下降!
DRAM RAS# Precharge(Precharge命令延时)
本项目控制当SDREM送出Precharge命令后,多少时间内不再送出命令。设定值有:4,3,2(clocks)
RAS to CAS Delay(RAS至CAS的延迟)
当DRAM 刷新后,所有的行列都要分离寻址。此项设定允许您决定从RAS (行地址滤波) 转换到CAS (列地址滤波)的延迟时间。更小的时钟周期会使DRAM有更快的性能表现。设定值有:4,3,2(clocks)
DRAM precharge Delay(脉冲周期)
这个设置是用来控制提供给SDRAM参数使用的SDRAM时钟周期!设定值有:8,7,6,5,(clocks)
SDRAM Burst Length(SDRAM爆发存取长度)
此设置允许你设置DRAM爆发存取长度的大小。爆发特征是DRAM在获得第一个地址后自己预测下一个存取内存位置的技术。使用此特性,你必须要定义爆发长度,也就是开始地址爆发脉冲的实际长度。同时允许内部地址计数器能正确的产生下一个地址位置。尺寸越大内存越快。设定值: 4,8(clocks)。
P Aperture Size (P内存分配)
此项用来控制有多少系统内存可分配给P卡显示使用。孔径是用于图形内存地址空间一部分PCI内存地址范围。进入孔径范围内的主时钟周期会不经过翻译直接传递给P。设定值为:4MB,8MB,16MB,32MB,64MB,128MB,和256 MB。
4.OnBoard Devices Configuration(集成设备设定)
这里是管理各种主板集成硬件设施的一些选项,用户基本上不用更改其设置!所以在此不再赘叙!如需改动,请查看主板说明书!
5.PCI Pnp(即插即用设备设置)
这里是设置即插即用和PCI的高级设定项目,一般用户不需要改动任何项目,都保持默认就可以了。在进行本设置设定时,不正确的数值将导致系统损坏!
6.USB Configuration(USB装置设置)
USB端口装置设定,大家一看就明白,无须多讲!只是那个传输模式里面有个FullSpeed和HiSpeed,如果大家是USB2.0的就把它设置成HiSpeed,FullSpeed是模拟高速传输,没有HiSpeed的快!
三.Power(电源管理设置)如图:
前面四个没有什么好讲,因为主板品牌不同,所以可能有些用户没有上面的选项,主要有APM Configuration(高级电源设置)和Hardware Monitor(系统监控)两个选项。
1. APM Configuration(高级电源设置)
2.Hardware Monitor(系统监控)
四.Boot(启动设备设置)
本选单是更改系统系统启动装置和相关设置的,再Bios中较为重要。
1. Boot Device Priority(启动装置顺序)
本项目是设置开机时系统启动存储器的顺序,比如大家在安装操作系统时要从光驱启动,就必须把1st Device Priority设置成为你的光驱,图上设置的是硬盘,所以当系统开机时第一个启动的是硬盘,建议大家如果不是要从光驱启动,就把第一启动设置成为硬盘,其他的启动项目设置成为Disable,这样系统启动就会相对快一点,因为系统不用去搜索其他多余的硬件装置!
2. Boot Settings Configuration(启动选项设置)
这里是设置系统启动时的一些项目的!它可以更好的方便用户的习惯或者提升系统性能。
1. QuickBoot(快速启动)设置
本项目可以设置计算机是否在启动时进行自检功能,从而来加速系统启动速度,如果设置成“Disable”系统将会在每次开机时执行所有自检,但是这样会减慢启动速度!一般设置为“Enabled”
2. Full Screen Logo(全屏开机画面显示设置)
这里是设置是否开启开机Logo的设置的,如果你不想要开机Logo就可以设置为“Disable”
3. Add On ROM Display Mode(附件软件显示模式)
本项目是让你设定的附件装置软件显示的模式,一般设置成“Force BIOS”就可以了。
4. Bootup Nun-Lock(小键盘锁定开关)
就是设置开机时是否自动打开小键盘上的Num-Lock。一般设置为On
5. PS/2 Mouse Support
此项目时设置是否支持PS/2鼠标功能。设定为AUTO就可以。
6. Typematic Rate(键盘反映频率设置)
这个就是让你选择键盘反映快慢频率的选项,一般设置为“fast”
7. Boot To OS/2(OS/2系统设置)
本项目让你选择是否启动OS/2作业系统兼容模式,一般设置为“No”
8. Wait For ‘F1’ If Error (错误信息提示)
本项目是设置是否在系统启动时出现错误时显示按下“F1”键确认才继续进行开机,一般设置为“Enabled”
9. Hit ‘DEL’Messgae Display (按DEL键提示)
这个选项选择是否在开机时显示按下Del键进入Bios设定的提示,如果选择“Disable”将不会看到本文章开头的那句“Press DEL to Run Steup,Presss TAB to display BIOS Post Message”的提示,一般设置为“Enabled”
10. Interrupt 19 Capture(PCI内建程序启动设置)
当你使用PCI卡有自带软件时请将此设置为“Enabled”
3. Security(安全性能选项)
1.Change Supervisor Password(管理员密码设定)
管理员密码设定,当设定好密码后会多出几个选项,其中有一个“User Password”选项,这是用户密码设定,就像Windows的用户密码,他们可以设置成多种不同的访问权限(Use Access Level),其中有
No Access 使用者无法存储Bios设置
View Only 使用者仅能查看Bios设置不能变更设置
Limited 允许使用者更改部分设置
Full Access 使用者可以更改全部的Bios设置
还有几个常用的选项
Clear User Password 清除密码
Password Check 更改密码
2. Boot Sector Virus Protection(防设置)
本选项可以开启Bios防功能,默认值为关闭“Disabled”。
五.EXIT(退出Bios程序设置)
退出就没有什么好说的了!但是有一个更快捷的方法就是不管在那个设置里面我们都可以随时按F10保存退出!
最新 Award Bios 设置全程图解
介绍了AMI Bios设置后。我们再来介绍一下Award Bios的设置,其实Award Bios和AMI Bios里面有很多东西是相同的,可以说基本上是一样的,虽然有些名字叫法不同,但是实际作用是一样的。在前文中已经了解了一些Bios的基本知识,和设置,那么在这篇文章里面我就会更详细的介绍一下Bios的超频设置,希望对那些想超频但是又没有接错过超频的玩家能有一些帮助。
和AMI Bios一样,再开机画面时按下“Del”键进入Bios设置菜单(有些是按F1键),如图:
进入后大家会看到以下菜单,也有可能会有一些差别,但是基本上是差不多的,及算名字不同,但是基本上作用是一样的
大家可以用方向键移动光标,回车键确认,ESC键返回,用PageUp,PageDown和数字键键调整设置,在任何设置菜单中可以按下F10键退出并保存设置,这些都和AMI Bios设置差不多!那么就正是进入设置!
一.SoftMenu Setup(软超频设置)
其实这个Soft Menu Setup,是升技主板独有的技术,这里提供了丰富的CPU外频、倍频调节(需要CPU支持)、P/PCI总线频率以及CPU/内存/P的电压调节频率等等。这个项目相当于一些主板中的“Frequency/Voltage Control”
前面是CPU的一些基本信息显示,下面的选项就是CPU超频的主要选项了!
1. CPU Operating Speed(CPU外频设置):
这个项目根据你所使用的处理器型式以及速度来显示该处理器的运作速度,您可以选择[User Define](使用者设定)的选项来手动输入其运作速度。 如图:
好了,到了这里我就先放下Bios的设置引导了,在教大家超频之前先向大家解释一下什么叫超频以及超频的原理吧,这样才能让你能更好的进入下一步Bios设置超频!
CPU超频,它的主要目的是为了提高CPU的工作频率,也就是CPU的主频。而CPU的主频又是外频(FSB)和倍频(Multiplier Factor) 的乘积。例如一块CPU的外频为200MHz,倍频为10,可以计算得到它的主频=外频×倍频=200MHz×10 = 2000MHz,即2.0GHz。
提升CPU的主频可以通过改变CPU的倍频或者外频来实现。但如果使用的是Intel CPU,你尽可以忽略倍频,因为IntelCPU使用了特殊的制造工艺来阻止修改倍频。但是有一部分Intel的工程样品是没有锁定倍频额,AMD的CPU可以修改倍频。虽然提升CPU的外频或者倍频都可以使CPU达到同样的频率,比如一颗2.0GHz的CPU,它用200*10=2.0,我们可以把倍频提升到20,而把FSB降到100MHz,或者可以把FSB提升到250,而把倍频降低到8。这两个方法都可以使主频达到2.0G,但是他们所得到的性能是不一样的。因为外频(FSB)是系统用来与处理器通信的通道,应该让它尽可能的提高。所以如果把FSB降到100MHz而把倍频提高到20的话,依然会有2.0GHz的时钟频率,但是系统的其余部分与处理器通信将会比以前慢得多,导致系统性能的损失,因此,如果用户的CPU可以降低倍频,不妨试一试!
外频的速度通常与前端总线、内存的速度紧密关联。因此当你提升了CPU外频之后,CPU、系统和内存的性能也同时提升,这就是为什么DIYer喜欢超频的原因了。
好了,言归正传,继续Bios设置,在你选择“CPU Operating Speed”中的“Use Defined”选项后,你会看到以前不可以选的CPU选项现在已经可以进行设置了!
1.Ext.Clock(CPU/P/PCI)
这就是外频调节设置选项,手动输入想设置成的CPU外频数值,在此允许输入数值范围在100-412之间,可以以每1MHz的频率提高进行线性超频,最大限度的挖掘CPU的潜能。一般上CPU的外频在100至250左右较为正常,一般不会超过300MHz,所以用户千万不要一次性把外频调到最高,原则上来讲,第一次超频CPU因为不清楚CPU究竟可以在多高的外频下工作,因此设置外频的数值可以以三至五兆赫兹为台阶提高来慢慢试验,在此为了示范,直接将外频设置成了133MHz这个标准外频,设置了正确的外频数字以后再按回车键确定。
什么是“bios rom”?
bios里改uefi模式pe,不一定就进不去。
要看你的PE盘是用什么引导的,新装的PE一般都支持UEFI+Legacy两种启动。UEFI引导,需要硬盘GPT分区表。Legacy(CSM)引导,需要硬盘MBR分区表。必须对应,否则装了系统绝对无法开机。
很有可能是U盘自身的原因:可以在别的电脑上试试U盘是否可读,如果不可以的话,那就换过一个U盘就可以了。PE系统本身的问题:检查是不是PE系统本身有损坏,我们可以用PE制作工具来进行“模拟启动”的检查。
bios的介绍
BIOS是英文"Basic Input Output System"的缩略词,直译过来后中文名称就是"基本输入输出系统"。在IBM?PC兼容系统上,是一种业界标准的固件接口。BIOS这个字眼是在15年第一次由CP/M操作系统中出现。BIOS是个人电脑启动时加载的第一个软件。
其实,它是一组固化到计算机内主板上一个ROM芯片上的程序,它保存着计算机最重要的基本输入输出的程序、开机后自检程序和系统自启动程序,它可从CMOS中读写系统设置的具体信息。 其主要功能是为计算机提供最底层的、最直接的硬件设置和控制。此外,BIOS还向作业系统提供一些系统参数。
U盘PE中的PE是什么意思?
BIOS(Basic Input/Output System)即基本输入输出系统,通常是固化在只读存储器(ROM)中,所以又称为ROM-BIOS。
它直接对计算机系统中的输入、输出设备进行设备级、硬件级的控制,是连接软件程序和硬件设备之间的枢纽。ROM-BIOS是计算机系统中用来提供最低级、最直接的硬件控制的程序。
就PC而言,BIOS 包含了控制键盘、显示屏幕,磁盘驱动器,串行通讯设备和很多其它功能的代码。
按提示,我们按F2后就进入BIOS了。其实说到BIOS就有很多用途了,如果上例那个买家是线下当面交易,他完全可以开机进入BIOS看下笔记本的配置是否与系统下的相符。因为BIOS下的信息不会欺骗你。当然有一种可能,高手可以修改BIOS的硬件信息,但是我估计他不会做这种赔本的买卖。如果发现BIOS下的硬件信息和系统下的信息不一致,那你就得注意了,是否有在系统下修改硬件信息的可疑。因为修改系统下的硬件信息比修改BIOS下的硬件信息要容易得多,某大师就是欺骗你双眼的最好软件。下图就能很好的体现出CPU、硬盘以及内存的信息。倒数第三行是奔腾T4500的CPU,频率2.3GHz。倒数第二行是2G的内存。倒数第二行是日立5400转500G的硬盘。只要和系统下的信息一对比就出来了。
我们再按方向键右键移动到BOOT选项,就能看到硬件的启动项了。在这里我们可以更改笔记本的第一启动项。
第一启动项是U盘,第二启动项是USB光碟,第三启动项是电脑自带光驱,第四启动项是U盘(补充下,USB-HDD和USB-FDD只是U盘的启动格式,像我用的PE盘就是用USB-HDD,而USB-FDD一般是用于软驱),第五启动项才是是硬盘,第六启动项是网络启动,此项在家庭电脑上用的比较少。
相当于一个精简的系统,Microsoft Windows 预安装环境(Windows PE)。
1、全称 Windows Preinstallation Environment,DOS下工作的图形界面,相当于启动盘,但比启动盘功能强,是一个基于WindowsXP核心的迷你操作系统,也可以讲是XP的精简版。
2、Windows PE是Windows系统下的可执行文件的一种(还有NE、LE),是微软设计、TIS(Tool Interface Standard,工具接口标准)委员会批准的一种可执行文件格式。
3、PE的意思是Portable Executable(可移植可执行)。所有Windows下的32位或64位可执行文件都是PE文件格式,其中包括DLL、EXE、FON、OCX、LIB和部分SYS文件。
4、Windows PE以ISO光盘或其他可携设备作媒介,下载后直接刻盘在BIOS里设置光盘启动,然后Windows PE会自动引导进入一个命令行界面,可以读写FAT32、NTFS等格式的分区,可以对硬盘分区、格式化(可以格成NTFS的)。
5、Windows PE启动后支持IPv4和IPv6,还可以使用网络环境。使用net命令,就可以简单地访问服务器。
扩展资料:
Windows PE主要的使用环境是虚拟机,虚拟机环境与实际PC环境几乎没有区别,如果用户不清楚虚拟机也没关系,就当是在真实PC上直接运行。
将BIOS中设置成光驱引导,并开始启动系统,当屏幕画面上出现“Press any key boot from cd”时,按任意键从光驱上的Windows PE引导启动。
如果用户的存储设备驱动不被支持,在启动时按下F6键可加载特殊设备的驱动。当启动到桌面时系统会做一些如调整分辨率的工作,最后打开默认的CMD命令行解释工具。
Windows PE启动相当快捷,而且对启动环境要求不高,其功能几乎相当于安装了一个 Windows 的命令行版本。因此,对于个人计算机用户,只要将其写入U盘(或刻录在一张光碟上),便可放心地去解决初始化系统之类的问题。
参考资料:
百度百科—Windows PE
百度百科—PE