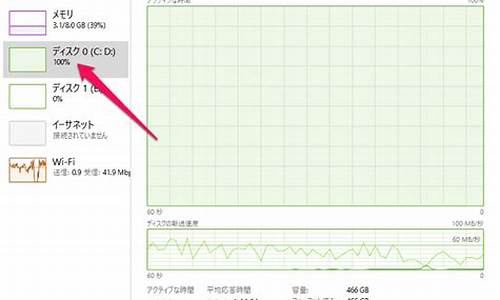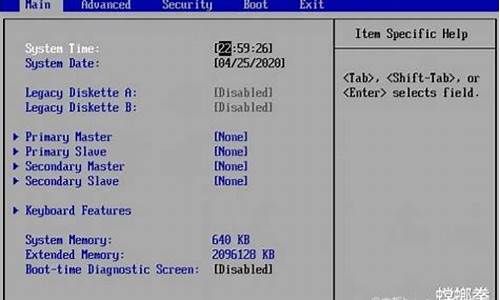您现在的位置是: 首页 > 维护升级 维护升级
windows10关闭自动更新设置_windows10关闭自动更新
tamoadmin 2024-09-08 人已围观
简介1.安装完win10后怎样关闭它的自动更新2.win10系统更新怎么关闭3.Win10怎样关闭系统自动更新4.windows10系统自动更新怎么关闭右键点击开始——运行(或同时按 win + r 键),输入 services.msc 确定或回车。找到 Windows Update : 双击 Windows Update ——在启动类型中,选择“禁用”——确定:安装完win10后怎样关闭它的自动更
1.安装完win10后怎样关闭它的自动更新
2.win10系统更新怎么关闭
3.Win10怎样关闭系统自动更新
4.windows10系统自动更新怎么关闭

右键点击开始——运行(或同时按 win + r 键),输入 services.msc 确定或回车。
找到 Windows Update :
双击 Windows Update ——在启动类型中,选择“禁用”——确定:
安装完win10后怎样关闭它的自动更新
1、按键盘上的“Windows徽标键+R”组合键,可以调出“运行”窗口。
2、输入gpedit.msc,单击“确定”,可以打开“本地组策略编辑器”。
3、在左侧依次打开“计算机配置”、“管理模板”、“Windows组件”、“Windows更新”,双击打开右侧列表中的“配置自动更新”。
4、选中“已禁用”,然后单击“确定”。
5、如果在禁用的状态下想安装Windows更新,则需要下载并手动安装。
win10系统更新怎么关闭
win10关闭自动更新有三个解决方法:方法一: 按WIN+R 打开运行,输入 services.msc 回车 然后找到 “Windows updata”服务,双击后设置为禁用 应用即可;方法二:推迟自动更新 微软在win10系统中Windows更新处虽然没有提供关闭自动更新的选项,不过却提供了延迟更新的选项; 操作步骤:打开win10系统的Windows更新,点击高级选项,勾选“推迟升级”选项即可;方法三:为windows更新指定一个错误的升级服务器地址 1、按“Win+R”组合键打开运行输入“gpedit.msc”再点“确定”; 2、打开“本地组策略编辑器”“管理模版”→“Windows组件”;3、接着双击“Windows组件”找到“Windows Update;4、在“Windows Update”内找到“指定Intranet Microsoft更新服务位置”;5、选中“指定Intranet Microsoft更新服务位置”右键编辑;6、将“未配置”框选为“已启用”。在“设置检测更新的Intranet更新服务”填写127.0.0.1 (注:127.0.0.1为本机IP)。PS:新的Windows系统,要求用户接受每一次更新。“Windows 10家庭版”用户完全无法逃避更新;“Windows10专业版”用户有8个月的时间来推迟安装更新,但同样无法拒绝;只有“Windows 10企业版”高级用户才能无限期推迟更新。
Win10怎样关闭系统自动更新
win10系统会默认开启win10自动升级作用,如果不关闭的话就会不断的弹出那个窗口,不更新就会时不时的弹出来,很影响我们平时正常电脑上的操作。最近也看到网上有挺多小伙伴在问win10系统更新怎么关闭自动更新的,下面我就给大家带来了禁止windows10自动更新的方法教程,可以来了解下哦。
win10系统更新怎么关闭
方法一:Windows设置
要想关闭Win10自动更新,比较简单的一种方法就是进入到Windows设置中,将Windows更新直接关闭。步骤如下:
1、按“Windows+I”键,打开Windows设置,再单击“更新和安全”。
2、然后,在Windows更新处,单击“高级选项”。
3、在高级选项中,您可以将“更新选项”中项目全部关闭,或者选择“暂停更新”,但此暂停更新至多只能暂停35天,达到暂停限制后需先获取新的更新,然后才能再次暂停更新。
方法二:关闭WindowsUpdate服务
若您想彻底关闭Win10自动更新,可以在Windows服务中找到WindowsUpdate选项将其设置为禁用即可。您可以按照以下步骤进行操作。
1、按“Windows+R”键,打开运行对话框,并输入“services.msc”,然后再单击“确定”。
2、在弹出的服务窗口中,找到“WindowsUpdate”选项并双击打开它。
3、在弹出的“WindowsUpdate的属性”对话框中,将“启动类型”设置为“禁用”。
4、然后再单击“恢复”,将图中框选的部分都设置为“无操作”,再单击“应用”和“确定”。
方法三:本地组策略编辑器
另一种Win10关闭自动更新方法就是通过更改本地组策略编辑器中的“配置自动更新”和“删除使用所有Windows更新功能的访问权限”选项来关闭Win10自动更新。
1、按“Windows+R”键,打开运行对话框,并输入“gpedit.msc”,然后再单击“确定”。
2、在弹出的本地组策略编辑中,依次单击“计算机配置”“管理模板”“Windows组件”“Windows更新”,然后找到“配置自动更新”并双击打开它。
3、在弹出的“配置自动更新”窗口中,选择“已禁用”,再单击“确定”。
4、然后在“Windows更新”页面找到“删除使用所有Windows更新功能的访问权限”,并双击打开它。
5、在弹出的窗口中,再勾选“已启用”,然后单击“确定”。
方法四:注册表编辑器
还有一种Win10关闭自动更新方法就是通过注册表编辑器,来彻底关闭Win10自动更新。具体操作步骤如下:
1、按“Windows+R”键,打开运行对话框,并输入“regedit.exe”,然后再单击“确定”,在弹出的窗口中再点击“是”。
2、进入注册表编辑器后,跳转到以下路径,并在右侧找到“Start”键并双击打开它。
路径:HKEY_LOCAL_MACHINE\SYSTEM\CurrentControlSet\Services\UsoSvc
3、在弹出的窗口中将“数值数据”改为“4”,并单击“确定”。
4、然后再找到“FailureActions”键并双击进行编辑,将“00000010”和“00000018”行中的第五个数值,由原来的“01”改为“00”,再单击“确定”。
方法五:任务程序
您也可以通过任务程序,将“ScheduleStart”禁用,以实现Win10自动更新的关闭。
1、按“Windows+R”键,打开运行对话框,并输入“taskschd.msc”,然后再单击“确定”。
2、在任务程序窗口中,跳转到该路径“任务程序库/Microsoft/Windows/WindowsUpdate”。
3、然后,选中“ScheduleStart”,并在“所选项”中单击“禁用”。
总结:
方法一:Windows设置
方法二:关闭WindowsUpdate服务
方法三:本地组策略编辑器
方法四:注册表编辑器
方法五:任务程序
注意:Win10自动更新关闭后,系统长期不更新当您再次尝试将系统更新到新版本系统,可能会导致系统出错。若您担心系统出错,可以提前对系统备份。
以上的全部内容就是为大家提供的win10系统更新怎么关闭的五种操作方法介绍啦~您可以选择其中的一种方法进行尝试,我觉得第一种方法最简单,操作起来也是很快的。若无法关闭Win10自动更新,您可以将全部方法尝试一遍,希望对大家有帮助~
windows10系统自动更新怎么关闭
WIN10关闭自动更新的办法有三种。
第一种方法是通过关闭服务进行。
1、关闭自动更新服务:按WIN+R 打开运行,输入 services.msc 回车。
2然后找到 “Windows updata”服务,双击后设置为禁用 应用即可。
第二种方法在控制面板中禁用自动更新。
1、打开控制面板,找到windows更新。
2、点击更改设置,选择关闭自动更新。
第三种方法是通过修改组策略进行。(仅限专业版)
1、按Win键+R键调出运行,输入“gpedit.msc”点击“确定”,调出“本地组策略编辑器”。
按照顺序依次展开"计算机配置","管理模板" ,"windows组件" ,"windows更新 "。
2、选择配置自动更新,点击已禁用。
3、重新启动电脑。
右键点击开始——运行(或同时按 win + r 键),输入 services.msc 确定或回车。
找到 Windows Update :
双击 Windows Update ——在启动类型中,选择“禁用”——确定: