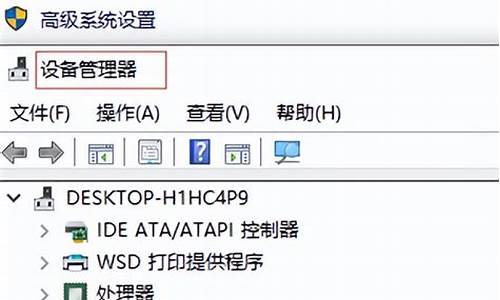您现在的位置是: 首页 > 维护升级 维护升级
如何用微pe工具箱制作系统盘_微pe工具箱制作u盘启动盘用什么格式
tamoadmin 2024-09-09 人已围观
简介1.请问怎么用微pe制作ghost文件?2.u盘怎么安装win10安装版系统PE启动方法:1、首先要准备一个存储空间不小于4GB 的U盘,并将里面的所有资料清空。2、安装PE系统到U盘中,运行WINPE制作工具(示例工具是微PE工具箱),点击立即安装进U盘。3、点击立即安装后,系统会弹出再次确认按钮,此时点击开始制作系统便会自动将PE系统安装到U盘里了。静静等待安装完成即可。4、将安装好WinPE
1.请问怎么用微pe制作ghost文件?
2.u盘怎么安装win10安装版系统

PE启动方法:
1、首先要准备一个存储空间不小于4GB 的U盘,并将里面的所有资料清空。
2、安装PE系统到U盘中,运行WINPE制作工具(示例工具是微PE工具箱),点击立即安装进U盘。
3、点击立即安装后,系统会弹出再次确认按钮,此时点击开始制作系统便会自动将PE系统安装到U盘里了。静静等待安装完成即可。
4、将安装好WinPE系统的U盘插在电脑主机上,然后开机的时候点击F12按钮进入驱动选项页面(具体按键根据个人电脑而定)。
5、进入驱动选项页面中通过上下按钮选择安装有PE系统的U盘,并点击确认键。
5、这样就进入PE系统了。
请问怎么用微pe制作ghost文件?
5个免费纯净版Win PE工具箱
1,微pe工具箱
维护工具非常精良、简洁大方不花俏、全能的安装程序、完整并精简的内核、系统稳定。pe维修工具该有的一个不缺,比如: BIOS/UEFI双启、CGI备份还原工具 (支持GHO/ISO/WIM/SWM,支持UEFI+GPT,支持动态磁盘) 、傲梅分区助手DiskGenus、WinntSetup 、DISM++、7zip.HDTunePro、引导修复、数据恢复等等。
2,HotPE
一个纯净、强大、优雅的开源win11PE,支持上网、声音、远程、下载、HotPE模块、Edgeless插件、MTP、RNDIS、Legacy、UEFI、M.2、NVME、USB设备弹出、搜索功能、MSI、BitLocker解锁、网络共享、U盘和本地启动、生成ISO等
3,Edgeless
款纯净版的windows PE,无广告,无收费,半开源。支持Legacy+UEFI双引导,支持识别主流NVME协议SSD。
4,优启通
专业U盘启动制作工具,支持UEFI和BIOS两种启动模式的完美结合。用不同的PE,支持不同的硬件范围,兼容性更全面支持双区分别管理,PE区与数据区分别独立,数据操作更便捷
5,大
三种启动模式全面支持UEFI启动一键装机增强支持GHO ISO WIM ESD SWM快速装
机全面优化增强win10PE系统,更全面的SRS驱动支持!
u盘怎么安装win10安装版系统
wepe制作启动盘步骤如下
1、首先下载wepe 64位版本,这边推荐下载win10pe64位内核版,支持uefi启动,右键以管理员身份运行。
2、打开微pe工具箱,点击右下角这个图标安装PE到U盘。
3、安装方法,就是制作启动盘方案,有7种方案,这边选择推荐的方案一,全能三分区,支持大于4G的镜像。
4、插入U盘,等待识别,如果没有识别,点击右侧的图标刷新,默认设置都不用改,按图中所示,直接点击立即安装进U盘。
5、弹出提示框,确保u盘没有重要数据,点击开始制作。
6、进入到这个界面,开始制作,等待即可。
8、打开计算机,U盘容量发生变化,因为U盘被分成3个分区,其余2个被隐藏,防止被误格式化,可以通过右键计算机—管理—磁盘管理自行查看。
9、最后将下载的系统镜像复制到u盘中,超过4g的镜像也不会提示文件过大,因为放系统镜像的分区已经格式化成支持4G单文件的格式exFAT。如果你只是制作一个启动盘,不是要装系统,不需要放系统,这一步省略。
以上就是微pe工具箱制作U盘启动盘的方法,建议大家用wepe来制作启动盘,功能强大
u盘安装win10系统的方法:
用到的工具:Windows10、微PE工具箱!
百度“MSDN我告诉你”,下载最Win10操作系统。
在打开“MSDN我告诉你”后,找到win10系统(这里以win1064位企业版为例)
找到系统后,点击“详细信息”,复制里面下载链接,打开迅雷新建下载即可!
下载附件的“微PE工具箱”,然后安装到U盘。(看清楚U盘,别选错了!)
然后重启电脑,按F12选择从USB启动,然后回车,直接进入PE界面。
先找到事先下载好的win10企业版系统,然后右键“挂载。。。。”点击确定即可。
在PE下,先格式化C盘,成“NTFS”格式的。
打开桌面的“Windows安装器”,此时会看到右边都是绿色的三项,即可继续操作。
在上图中,找到第一行右边的“选择”,找到虚拟光驱中“sources”文件夹下的“install.wim”,然后点击打开即可。
其他两项,都选中“C”,即可“开始安装”!弹出窗口点“确定”即可
此时会看到正在安装中,耐心等待!
安装完成后在弹出窗口点击“确定”,然后手动重启电脑即可!
重启后,进入Windows安装界面!
耐心等待,精心部署即可!
注意事项:
在制作U盘工具的时候,切记吧U盘里东西考到非系统盘。
在制作工具的时候,要选对U盘,再进行格式化安装。
在重新启动的时候,按F12,如果无效,可百度自己的电脑型号,如何进入快速启动项。
在安装的过程中,一定要耐心等待。
上一篇:付费防火墙_费尔防火墙核心