您现在的位置是: 首页 > 维护升级 维护升级
惠普bios设置实用程序_惠普bios设置实用程序在哪
ysladmin 2024-05-19 人已围观
简介惠普bios设置实用程序_惠普bios设置实用程序在哪 如果您有关于惠普bios设置实用程序的问题,我可以通过我的知识库和研究成果来回答您的问题,并提供一些实用的建议和资源。1.惠普电脑如何进入bios设置2.求compaq 5
如果您有关于惠普bios设置实用程序的问题,我可以通过我的知识库和研究成果来回答您的问题,并提供一些实用的建议和资源。
1.惠普电脑如何进入bios设置
2.求compaq 510 bios设置说明
3.惠普更新bios后怎么设置电压模式
4.惠普笔记本bios唤醒怎么设置

惠普电脑如何进入bios设置
最近重新安装系统想设置光盘启动。发现按照常规的F2F12del等都不能进入Bios。最后才发现原来HP进入BIOS的键是F10,深空游戏小编把自己进入惠普电脑bios设置的经验分享给大家。
1.开机后,按住键盘左上角的Esc键,直到显示如下界面。移动光标到ComputerSetup(F10)菜单上,回车。可以进入选择界面
(通过界面可以知道,开机时按住F10,可以直接进入BIOS设置界面)
2.如果要安装XP或win2003系统,需要将上图中SATAEmulation中的AHCI状态,修改为IDE。
3.设置BIos从光盘启动
等待片刻之后,进入BIOS界面找到“systemconfiguration”系统设置选项
启动选项
在systemconfiguration选项卡中,找到”bootoptions”也就是启动设置
进入系统启动设备选项设置,排在前面的就是首选启动设备啦。如果要调整可以通过下面提示,用键盘上下箭头来调整
如果设置好之后,选择按下F10键盘。保存并退出BIOS设置(选项YES)
注意事项
针对部分不同型号的HP笔记本来说,停,间断按F10键一般都能正常。如果不行看屏幕显示提示,有的是先按ESC或F9然后才让你继续选择。
其他系统根据一般来说,都是按del键。或者F2能正常进入呢,具体参考对应的说明
电脑|
求compaq 510 bios设置说明
惠普bios设置图解教程?这个过程你看过吗?说不定还有很多新手面临着很多困扰,下面就由我我来告诉你们吧!?
惠普bios设置图解教程
按F10进入bios,通过以下步骤进行bios设置:
1.开机按F10键进入该BIOS设置界面,选择高级BIOS设置:Advanced BIOS Features;
2.高级BIOS设置(Advanced BIOS Features)界面,首先选择硬盘启动优先级,Hard Disk Boot Priority;
3.硬盘启动优先级(Hard Disk Boot Priority)选择:使用小键盘上的加减号?+、-?来选择与移动设备,将U盘选择在最上面。然后,按ESC键退出;
4.再选择第一启动设备(First Boot Device):该版本的BIOS这里没有U盘的?USB-HDD?、?USB-ZIP?之类的选项,经尝试选择移动设备?Removable?不能启动,但选择?Hard Disk?可以启动电脑。
附加:
等待片刻之后,进入BIOS界面找到?system configuration?系统设置选项
启动选项
在system configuration选项卡中,找到?boot options?也就是启动设置
进入系统启动设备选项设置,排在前面的就是首选启动设备啦。如果要调整可以通过下面提示,用键盘上下箭头来调整
4如果设置好之后,选择按下F10键盘。保存并退出BIOS设置(选项 YES)
惠普更新bios后怎么设置电压模式
1. 打开或重新启动笔记本计算机,然后在屏幕底部显示“Press the ESC key for Startup
Menu”(按 Esc 键进入启动菜单)消息时按 esc 键。
● 要选择菜单或菜单项,请使用 tab 键和键盘箭头键,然后按 enter 键,或者使用指点设备单击
该项。
● 要上下滚动,请单击屏幕右上角的向上或向下箭头,或使用向上或向下箭头键。
● 要关闭打开的对话框并返回到计算机设置实用程序主屏幕,请按 esc 键,然后按照屏幕上的
说明操作。
注: 您可以使用指点设备(触摸板、指点杆或 USB 鼠标)或者键盘在计算机设置实用程序中进
行浏览或选择。
2. 按 f10 键进入 BIOS 设置。
3. 选择 File(文件)、Security(安全保护)、Diagnostics(诊断)或 System Configuration
(系统配置)菜单。
要退出计算机设置实用程序菜单,请选择下列一种方法:
● 要退出计算机设置实用程序菜单且不保存更改,请单击屏幕左下角的 Exit(退出)图标,然后按照屏幕上的说明操作。
–或–
使用 tab 键和箭头键选择 File(文件)> Ignore changes and exit(忽略更改并退出),然后按
enter 键。
–或–
● 要保存更改并退出计算机设置实用程序菜单,请单击屏幕左下角的 Save(保存)图标,然后按照
屏幕上的说明操作。
–或–
使用 tab 键和箭头键选择 File(文件)> Save changes and exit(保存更改并退出),然后按
enter 键。
重新启动笔记本计算机之后,更改开始生效。
第 2 章 使用计算机设置实用程序
恢复计算机设置实用程序的出厂设置
注: 恢复默认设置不会更改硬盘驱动器的模式。
要将计算机设置实用程序中的所有设置恢复为出厂时设置的值,请执行以下步骤:
1. 打开或重新启动笔记本计算机,然后在屏幕底部显示“Press the ESC key for Startup
Menu”(按 Esc 键进入启动菜单)消息时按 esc 键。
2. 按 f10 键进入 BIOS 设置。
3. 使用指点设备或箭头键选择 File(文件)> Restore defaults(恢复默认值)。
4. 按照屏幕上的说明进行操作。
5. 要保存更改并退出,请单击屏幕左下角的 Save(保存)图标,然后按照屏幕上的说明操作。
–或–
使用箭头键选择 File(文件)> Save changes and exit(保存更改并退出),然后按 enter 键。
重新启动笔记本计算机之后,更改开始生效。
注: 在恢复出厂时的设置后,密码设置和安全保护设置并不会改变。
第 3 章 计算机设置实用程序的菜单
文件菜单
选择 执行操作
System Information(系统信息) ● 查看有关笔记本计算机以及系统中电池的标识信息。
● 查看有关处理器、高速缓存和内存的大小、系统 ROM、
视频版本以及键盘控制器版本的规格信息。
Set System Date and Time(设置系统日期和时间) 设置或更改笔记本计算机上的日期和时间。
Restore defaults(恢复默认值) 将计算机设置实用程序中的配置设置替换成原来出厂时的设
置。(在恢复出厂设置后,硬盘驱动器模式、密码设置和安全
保护设置并不会改变。)
Ignore changes and exit(忽略更改并退出) 取消在当前会话过程中输入的所有更改。然后退出并重新启动
笔记本计算机。
Save changes and exit(保存更改并退出) 保存在当前会话过程中输入的所有更改。然后退出并重新启动
笔记本计算机。重新启动笔记本计算机之后,更改开始生效。
安全保护菜单
注: 您的笔记本计算机可能不支持此部分中所列出的一些菜单项。
选择 执行操作
Setup BIOS Administrator Password(设置 BIOS 管理员密 设置 BIOS 管理员密码。
码)
User Management(用户管理)(需要 BIOS 管理员密码) ● 创建新的 BIOS 用户帐户。
● 查看 ProtectTools 用户列表。
Password Policy(密码策略)(需要 BIOS 管理员密码) 修改密码策略标准。
HP SpareKey 启用/禁用 HP SpareKey(默认情况下禁用)。
Always Prompt for HP SpareKey Enrollment(始终提示 启用/禁用 HP SpareKey 注册(默认情况下禁用)。
HP SpareKey 注册)
Allow Reset of HP ProtectTools security keys(允许重置 启用/禁用重置 HP ProtectTools 安全密钥的功能。
HP ProtectTools 安全密钥)
Change Password(更改密码) 输入、更改或删除 BIOS 管理员密码。
HP SpareKey Enrollment(HP SpareKey 注册) 注册或重置 HP SpareKey,这是您忘记密码时使用的一组安
全保护问题和答案。
DriveLock Passwords(驱动器锁密码) ● 在任一笔记本计算机硬盘驱动器上启用/禁用驱动器锁
(默认情况下启用)。
● 更改驱动器锁的用户密码或主人密码。
注: 只有当打开(而不是重新启动)笔记本计算机时进入计
算机设置实用程序,才能访问驱动器锁设置。
Automatic DriveLock(驱动器锁自动保护功能) 启用/禁用驱动器锁自动保护支持。
Disk Sanitizer 运行 Disk Sanitizer 可以销毁主硬盘驱动器上或升级托架中驱
动器上的全部现有数据。
注意: 运行 Disk Sanitizer 时,选定驱动器上的数据将被永
久销毁。
System IDs(系统标识) 输入用户定义的笔记本计算机资产跟踪号和物主标签。
诊断菜单
选择 执行操作
System Diagnostics(系统诊断)菜单 ● 系统信息 — 显示以下信息:
系统中有关笔记本计算机以及电池的标识信息。 处理器、高速缓存与内存大小、系统 ROM、视频版本和键盘控制器版本的规格信息。
● 启动测试 — 验证启动计算机所必需的系统组件。
● 运转测试 — 对系统内存进行全面检查。
● 硬盘测试 — 在系统中任何硬盘驱动器上进行全面自检。
● 错误日志 — 在发生任何错误时显示日志文件。
系统配置菜单
注: 您的笔记本计算机可能不支持表中列出的某些系统配置选项。
选择 执行操作
Language(语言) 更改计算机设置实用程序的语言。
Boot Options(引导选项) ● 设置启动菜单延迟时间(以秒计)。
● 启用/禁用自定义徽标(默认情况下禁用)。
● 启用/禁用显示诊断 URL(默认情况下启用)。
● 启用/禁用 CD-ROM 引导(默认情况下启用)。
● 启用/禁用 SD 卡引导(默认情况下启用)。
● 启用/禁用软盘引导(默认情况下启用)。
● 启用/禁用 PXE 内部 NIC 引导(默认情况下禁用)。
● 设置快速引导弹出延迟秒数。
● 设置引导顺序。
● 启用/禁用 HP QuickLook 2(默认情况下启用)。
● 启用/禁用虚拟化技术(仅限某些机型;默认情况下禁
用)。
● 启用/禁用双核 CPU(默认情况下启用)。
● 启用/禁用统一可扩展固件接口 (UEFI) 模式(默认情况下
启用)。
Built-In Device Options(内置设备选项) ● 启用/禁用无线设备按钮状态(默认情况下启用)。
● 启用/禁用嵌入式 WWAN 设备的无线功能(默认情况下启
用)。
● 启用/禁用嵌入式 Bluetooth(R) 设备的无线功能(默认情况
下启用)。
● 启用/禁用网络接口控制器 (LAN)(默认情况下启用)。
● 设置 LAN 唤醒状态。包括以下选项:
禁用 引导到网络(默认设置) 按照引导顺序● 启用/禁用光盘驱动器(默认情况下启用)。
● 启用/禁用麦克风。
● 启用/禁用调制解调器设备(默认情况下启用)。
● 启用/禁用嵌入式 WLAN 设备(默认情况下启用)。
● 启用/禁用 LAN/WLAN 切换功能(默认情况下禁用)。
● 启用/禁用集成相机(仅限某些机型,默认情况下启
用)。
Port Options(端口选项)(默认情况下启用所有选项) 注: 默认情况下启用所有端口选项。
● 启用/禁用 ExpressCard 插槽。
● 启用/禁用闪存介质读卡器。
● 启用/禁用 USB 端口。
注意: 禁用 USB 端口的同时还会禁用高级端口复制器
上的多功能插槽设备和 ExpressCard 设备。
Set Security Level(设置安全级别) 更改、查看或隐藏所有 BIOS 菜单项的安全级别。
Restore Security Defaults(恢复安全默认值) 恢复默认安全设置。
惠普笔记本bios唤醒怎么设置
惠普更新bios后设置电压模式方法:
在HP笔记本电脑上,可以启用或禁用自适应电池优化器,通过优化电池组来延长使用寿命。据惠普称,该功能目前仅适用于其商务系列笔记本电脑。
如果你使用的是HP笔记本电脑,请按照以下步骤启用Adaptive Battery Optimizer,并配置电池健康设置:
1.如果HP笔记本电脑处于开启状态,请关闭它。
2.按电源按钮重新启动PC。计算机启动时,开始按F10键进入HP BIOS设置实用程序。
3.进入BIOS后,使用右箭头键打开Configuration选项卡。如果没有,请打开Advanced选项卡。
4.使用向下箭头键并选择Adaptive Battery Optimizer。如果不可用,请选择Power Management Options。
5.按Enter键并选择Enabled,打开Adaptive Battery Optimizer。
6.如果你的系统有Power Management Options,则选择Battery Health Manager的下拉菜单并选择Maximize my battery health。此设置通过将最大电池充电水平降低到80%来最大限度地延长电池健康。
7.按F10键保存更改并退出。
如果BIOS中没有Adaptive Battery Optimizer或Battery Health Management选项,请尝试更新BIOS。你可以在HP软件和驱动程序下载页面上为你的笔记本电脑扫描新的BIOS更新。然后,单击让HP检测你的产品并按照屏幕上的说明查找适用于你系统的可用更新。
可以使用HP BIOS更新和恢复实用程序来安装更新,还可以通过访问系统诊断来执行手动更新。
1、开机出现电脑商家图标时,按住F2键进入BIOS界面。大多数电脑是按住F2键,有部分电脑品牌按F1或是其他。
2、按向下键,选择进入BIOS高级设置,然后回车即可。在BOIS界面中,方向键选择,回车键确定,ESC键返回。
3、先点开电源配置“PowerConfiguration”,看看里面的配置信息,这里总共有三项设置,先来了解第一项PowerManagement(电源管理),PowerOnByPS/2Keyboard指键盘电源设置/开启/禁用。
4、在键盘密码“KeyboardPassword”这里可以看到三项设置,PowerOnByPs/2Mouse指鼠标供电模式/启用/禁用,ACPowerLoss指交流电源损耗/打开/关闭,WakeByPME指电源管理事件唤醒模式/启用/禁用,可以根据需求进行设置更改即可。
非常高兴能与大家分享这些有关“惠普bios设置实用程序”的信息。在今天的讨论中,我希望能帮助大家更全面地了解这个主题。感谢大家的参与和聆听,希望这些信息能对大家有所帮助。
点击排行
随机内容
-

苹果电脑不识别u盘_苹果电脑不识别U盘怎么办_1
-

winxp主题_winxp主题包
-

【显示器驱动程序已停止响应 并且已成功恢复】高分跪求高手解答_显示器驱动程序已停止响应,并且已恢复
-

金士顿的u盘手机能用吗_金士顿的u盘手机能用吗安全吗
-

刻录光驱驱动程序在哪_刻录光驱驱动程序在哪下载
-
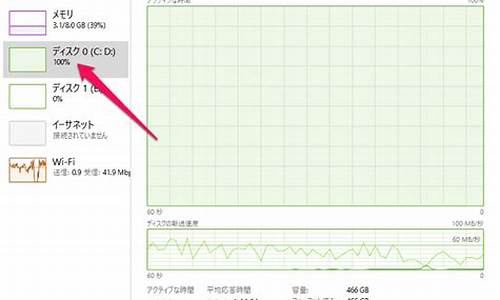
windows10激活密钥企业版_windows10激活密钥企业版ltsc
-

打印机驱动安装失败怎么处理_打印机驱动安装失败怎么处理啊
-

电脑开机蓝屏了怎么办_电脑开机蓝屏了怎么办修复win7
-
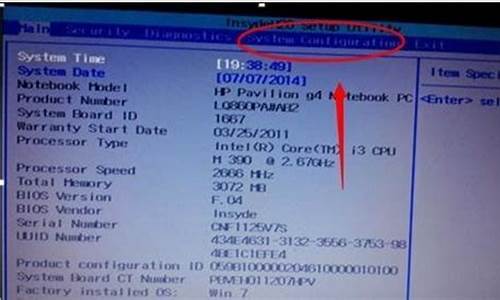
惠普怎么进入bios打开核显设置_惠普怎么进入bios打开核显设置界面
-

win8怎么安装应用程序_win8怎么安装应用程序软件