您现在的位置是: 首页 > 维护升级 维护升级
bios 周边设备_bios周边设备选项在哪里
ysladmin 2024-05-10 人已围观
简介bios 周边设备_bios周边设备选项在哪里 很高兴能够参与这个bios 周边设备问题集合的解答工作。我将根据自己的知识和经验,为每个问题提供准确而有用的回答,并尽量满足大家的需求。1.电脑声音故障排查方法2.bios中打开
很高兴能够参与这个bios 周边设备问题集合的解答工作。我将根据自己的知识和经验,为每个问题提供准确而有用的回答,并尽量满足大家的需求。
1.电脑声音故障排查方法
2.bios中打开打印机端口
3.BIOS设置详解

电脑声音故障排查方法
在电脑的日常使用中,我们有时会遇到电脑声音不正常,比如:1、电脑声音大;
2、电脑声音小;
3、电脑声音失真;
4、电脑声音嘶哑;
5、电脑声音突然没了;
6、电脑声音很卡等。
电脑声音出问题绝大多数都是由于不正确的操作所造成的,当然少数情况下也包括硬件问题,今天就跟大家详细的分析一下电脑没声音的故障判断方法,以及解决步骤。
硬件故障:检查音频设备是否损坏,我们可以拿我们自己的设备换到其它电脑上,看看是否依旧有此问题。之后如果还存在问题可以参考这篇文章电脑没声音硬件问题解决方案。
软件问题:许多朋友都遇到过这样的问题,在使用杀毒软件查杀病毒之后电脑就没声音了,其实这是由于病毒感染音频文件所致,杀毒软件无法清除病毒,所以只有把感染文件一起删除。
驱动问题:根据我多年的维修案例来看,绝大多数电脑没声音的原因都是由于此原因造成的。所以此项是我们讨论的重点。首先如何判断我们的电脑没声音的问题是由于驱动问题所造成的呢?首先打开电脑设备管理器,具体方法是?控制面板/系统属性/硬件/设备管理器?,也可以右键我的电脑选择属性然后点击硬件进入设备管理器列表。接下来查看是否有**的问号或者感叹号,如果是**的感叹号表示是没有装的驱动,如果是感叹号则表示是由于声卡不匹配所造成的,如果是感叹号则右键选择卸载即可。如果是问号,则需要重新安装一下驱动,对于对驱动完全不了解的朋友,可以下载?驱动人生?或者?驱动精灵?,安装完毕打开后会自动提示你安装驱动,点击更新它就会自动安装。对于有经验的朋友,建议你去官方网站下载最新的声卡驱动,那样的驱动会比自动下载的效果好一些。
如果是不能联网的朋友,或者是用驱动精灵、驱动人生不能更新的朋友,建议下载一个驱动包,这个驱动包包含绝大多数电脑的声卡、显卡、网卡等驱动。大家可以去?天诺时空?下载,注意看清自己的系统,然后下载对应的驱动包。我的U盘里面就放了一份Windows XP和Windows7的驱动,这样别人让修电脑,碰到关于缺少驱动的问题,直接拿出来就可以用了。需要声明的是,这种方法只适用于声卡出现**问号的时候才能用,因为它不会自动更新你的驱动,碰到已经安装的会自动跳过,这样的话你可以先右键删除,然后再打开驱动包安装。此类电脑没声音的问题,一定要记得先从小处排查起,例如看看音响或耳麦声音是否调成了最小等。
一、电脑声音大的解决方法:
(一)、台式电脑声音大
电脑主机的风扇使用时间长了,风扇上灰尘太多,或者风扇缺油,导致风扇转速越快,噪音越大,解决方法如下:
1、定期清理电脑风扇上的灰尘,将风扇擦拭干净。
2、给风扇滚珠轴承那里注油,油不要太多。一般来说,好的风扇滚珠轴承噪音很小。
机箱里一般有三个风扇:CPU风扇、显卡风扇(可选),电源风扇。最好的解决方法是更换新的风扇。如果你比较节约,不想换新,你也可以先听听是哪个风扇发出的声音,再处理哪个。
电脑刚开机时风扇会高速旋转,这时如果风扇缺油声音会很大,进了Windows系统后声音就小得多了。在排除了风扇因没上紧导致的震动和有物体碰到扇叶而产生的响声后,最有可能的就是缺油引起的了,加油方法很简单,首先把风扇从座子上取下,然后看看风扇背面(少数在前面)是不是粘有一块圆形的塑料片,一般是不干胶,把它揭下来,会看到风扇的电机轴承,当这里的油太干了风扇就会响,这时找一些缝纫机油或汽车机油,不要太粘即可,想法滴一两滴油到轴承腔里,看到油浸过轴承就可以了(风扇必须保持水平),注意不要让油漫到风扇表面上来,否则会影响那块塑料片的粘力,此时在油孔周围涂点胶水把塑料片粘回并风干,干了后把风扇装回,这时再开机,声音是不是小多了?
(二)、笔记本电脑声音大
1、风扇上灰尘太多。
解决方法:拆开笔记本电脑,定期清理风扇上的灰尘,将风扇擦拭干净。
笔记本电脑的风扇,一般在散热器上。笔记本发热量,比台式电脑,要小很多。
2、风扇有质量问题:风扇老旧,或扇页有问题。
笔记本散热不好,风扇会加速旋转,导致声音非常大。出现这种情况,必须更换新风扇。
二、电脑声音小的解决方法:
声卡与音箱常见故障主要有无声、声音小、只有一只音箱有声、声音变调、有爆音、有噼啪声等,造成此故障的原因主要有静音、音量太小、声卡驱动问题、音箱损坏、声卡模块损坏、BIOS设置问题、声卡与其他设备冲突、声卡接触不良、声卡损坏等。
电脑无声故障排除方法如下:
(1) 首先检查任务栏右侧有无?小喇叭?。如果有,则声卡正常,故障原因可能是系统声音太小,或设置了静音,或音箱故障所致。可以继续通过耳机检查是否有声音输出,如果有,则是音箱的故障。
(2) 如果任务栏右侧无?小喇叭?,接着单击?控制面板/声音和音频设备?命令,打开?声音和音频设备属性?对话框,并在此对话框中单击?声音?选项卡,然后在 ?程序事件?栏中单击其中一个程序事件(如程序出错),再选一个声音种类,然后看右边的?预览?按钮是否为黑色。如果为黑色,则声卡正常,故障原因可能是系统音量太小,或设置了静音,或音箱故障。
(3) 如果?声音?选项卡中的?预览?按钮为灰色,接着单击?控制面板/系统属性/硬件/设备管理器?命令,查看?设备管理器?窗口中有无**?的选项。
(4) 如果有**?,看选项是否为声卡设备选项(声卡设备选项中通常有?Audio?或?Sound?等关键词)。如果是声卡设备的选项,则表明声卡驱动没有安装,重新安装声卡驱动程序,无声问题即可解决。
(5) 如果有**?的选项不是指声卡设备,或没有**?的选项,那么看声音、视频和游戏控制器选项卡下有无**?!?的选项。
(6) 如果有**?!?,则可能是声卡驱动不匹配,或声卡老化所致。接着删除带?!?选项,重新安装声卡驱动即可。
(7) 如果?设备管理器?窗口中没有声卡选项,且声卡是集成声卡,接着重启电脑,进入BIOS程序。然后检查BIOS中周边设备选项是否设置为 ?Disabled?,如果是,将其更改为?Enable?即可。如果此项设置我?Enable?,则可能是主板声卡电路损坏,维修声卡电路即可。
(8) 如果声卡不是集成声卡,接着打开机箱,检查声卡是否安装好。如果没有安装好,重新安装后,开机测试即可;如果声卡已经安装好,接着将声卡拆下,然后清理主板声卡插槽及声卡上面的灰尘(特别要检查金手指是否有霉点等),清洁后,再重新安装好,一般故障即可排除。
(9) 如果声卡还不正常,则是声卡有问题,用替换法检查声卡是否损坏或与主板不兼容。如果声卡损坏或与主板不兼容,更换声卡即可。
三、电脑声音不正常怎么办?
电脑声音不正常故障,可通过如下途径处理
(一)、检查是否安装了最新的声卡驱动程序。
(二)、扬声器的品质可能有问题。品质较低的扬声器在低音时往往比品质较高的扬声器更容易失真。如果扬声器的品质较低,只有经过硬件升级才能提高播放效果。
(三)、声音失真可能是由于发送给扬声器的音量太高,超出扬声器的处理范围,此时应设法降低发送给扬声器的音量。
(四)、检查"使用单模式 DMA"设置是否正确。检查"使用单模式 DMA"设置是否打开:
1.单击"开始",指向"设置",单击"控制面板",然后双击"系统"。
2.在"设备管理器"选项卡上,双击"声音、视频和游戏控制器",然后双击声卡。如果不知道声卡名称,请查阅声卡文档。
3.单击"属性",然后再单击"设置"选项卡。单击"高级设置",然后再单击选中"使用单模式 DMA"复选框。如果"设置"选项卡上不出现"高级设置"按钮,则表明声卡不支持此项功能。连续单击"确定",返回"控制面板",然后关闭"控制面板"。
(五)、计算机上可能存在硬件设备冲突。检查"设备管理器"选项卡中是否包含该设备并且没有冲突。单击"开始",指向"设置",再单击"控制面板",然后双击"系统"。在"设备管理器"选项卡上,检查是否出现该设备以及该设备旁是否没有带感叹号的黄圈。如果设备旁出现带感叹号的黄圈,则表明该设备可能与计算机中的其他设备使用相同设置。如果发现带感叹号的黄圈:双击该设备,然后单击"资源"选项卡。 在"冲突的设备列表"中寻找资源冲突。如果存在资源冲突,请重新配置某个(些)设备,使其使用不同资源,以此消除冲突。
四、解决电脑声音失真问题
1.检查是否安装了最新的声卡驱动程序。
2.扬声器的品质可能有问题。品质较低的扬声器在低音时往往比品质较高的扬声器更容易失真。如果扬声器的品质较低,只有经过硬件升级才能提高播放效果。
3.声音失真可能是由于发送给扬声器的音量太高,超出扬声器的处理范围,此时应设法降低发送给扬声器的音量。
4.计算机上可能存在硬件设备冲突。检查"设备管理器"选项卡中是否包含该设备并且没有冲突。单击"开始",指向"设置",再单击"控制面板",然后双击"系统"。在"设备管理器"选项卡上,检查是否出现该设备以及该设备旁是否没有带感叹号的黄圈。如果设备旁出现带感叹号的黄圈,则表明该设备可能与计算机中的其他设备使用相同设置。如果发现带感叹号的黄圈:双击该设备,然后单击"资源"选项卡。 在"冲突的设备列表"中寻找资源冲突。如果存在资源冲突,请重新配置某个(些)设备,使其使用不同资源,以此消除冲突。具体操作方面的信息,请查阅设备文档,或者与生产商联系。
5.检查"使用单模式 DMA"设置是否正确。检查"使用单模式 DMA"设置是否打开:单击"开始",指向"设置",单击"控制面板",然后双击"系统"。在"设备管理器"选项卡上,双击"声音、视频和游戏控制器",然后双击声卡。如果不知道声卡名称,请查阅声卡文档。
五、电脑没声音硬件问题解决方案
今天来跟大家介绍一下关于硬件问题导致电脑没有声音的解决办法。如标题所示,首先要确认你的电脑没声音的问题跟系统没有关系。
首先检查主机与耳机或者音响的连接线有没有问题,如松动、断线等等情况。其次要判断音箱的电源有没有打开,耳机或者音响的音量开关有没有开到最小。其次需要开箱检查声卡与主板上的插槽是否接触良好。一般我们把声卡拨下来之后,可以用橡皮擦清洁一下再插上去即可。
(一)、安装硬件设备后电脑没声音怎么办
这种情况就是装上新的网卡,或者其它硬件设备之后电脑就没声音了。
这样的问题一般只有三种解决方法,一种就是重新更新冲突的驱动。第二种方法 就是在BIOS中改变各自的中断,消除冲突。第三种方法就是更换硬件了。
出现这种情况的原因大多数是由于硬件之间的中断冲突和兼容性所造成的,关于硬件之间的兼容性问题,一般只要不是特别新的设备,生产厂商都会给出最新的驱动来解决这类问题。这种情况下,我们只需要按照第一种方法解决即可。而对于中断冲突可能操作起来就会比较麻烦一点了。首先进入设备管理器,查看刚刚更换硬件的IRQ中断,接下来在里面手动设置一下IRQ即可消除中断冲突的问题。如果还不能解决问题,那么就需要进入BIOS中,关闭电脑上面用不到的设备,这样的话,可以空出很多IRQ中断,当然像内存条,网卡这样的硬件不止一个插槽,换一个插槽有时也能解决问题,因为这样会改变硬件上面的各个IRQ中断,这个时候我们可以进入BIOS,在里面将PNP/PCI选中中的Reset Configutionration Data重新开启,也就是设置成enable,这时电脑会清空PCI设备表,重新分配IRQ中断,这样再次出现冲突的.概率会非常小。最后一种情况也就是,只有更换硬件,出现这种情况,基本上都是由于设备非常新。
安装硬件设备后电脑出现没有声音的问题还是比较少的,不过还是有过。我修过的电脑就碰到过十几例,所以有备无患。
(二)、BIOS的错误设置导致电脑没声音
出现这种情况的原因都是由于一些新手刚刚开始学习BIOS设置,一不小心设置错了BIOS里面的选项所造成的。这种情况对于新手比较麻烦,因为看BIOS自己也不知道刚刚哪里做了设置。而我们由于是在BIOS中所做的更改,所以就算重做系统,电脑依旧还是会没有声音。这种情况只有三种方法可以解决。
1、找到BIOS声卡选项,将其改回来即可。下面介绍一种常见的BIOS修改方法。首先进入BIOS,依次选择I/O Device configuration、Onboard AC97 Audio Controller,将其更改为Enanle或Auto即可。我的电脑是惠普的,其它电脑的BIOS可能跟我的有所不同。不过大家 找到相应的字眼进入设置就可以了。
2、将BIOS恢复默认化。进入BIOS,依次选择Load Setup Defaults BIOS或者类似Restore Setup Defaults的字眼即可。我本人比较推荐这种方法,对于不知道怎么设置的朋友来说,这种方法最简单有效。
3、将BIOS放电,这种方法需要拆开开机箱。将BIOS电池取出。正负极对接放电即可。关于这种方法我就不多说了。
(三)、电脑突然没声音了怎么办
有些朋友关于电脑没声音的问题很奇怪,用着用着突然没声音了。按道理上来讲自己又没有什么改动,系统应该没有问题,以前就有声音了,说明显卡也没有问题,硬件设备出问题的概率极小,这种问题常常困扰着许多朋友。今天就来给大家讲解下出现电脑用着用着突然没声音的几种解决办法。
出现这样的电脑问题,首先要回忆一下自己电脑突然间没有声音的时候有没有打开过什么软件,许多软件冲突也会导致电脑没有声音,这种故障,有的是因为老声卡不支持多音频流,也不支持ACPI中断共享的功能。如果是这个原因的话,你可以去更新一下软件,或者看看自己声卡有没有最新的。当然如果没有解决办法,你也可以向厂商发送你的回馈。
其次是建议重新安装一下声卡驱动,最标准的解决办法是开机进入安全模式,卸载声卡(这个时候它是不会自动重新安装的)。接下来正常开机进入系统,根据提示重新安装声卡驱动。进入控制面板查看各种设置是否正确,如果全部正确而还是没有声音的话,这个时候你可以考虑一下是否是声卡坏了,如果是集成的,可能还需要换整个主板。当然出现这种状况之前,最好先确认自己安装的声卡驱动是否正确,最安全的就是去官方网站下载了。
(四)、更新声卡驱动后还是没声音怎么办
大家都知道,没有声卡驱动的话电脑是肯定没有声音的,现在的ghost系统一般装完之后都会自动安装完所有的驱动。可是往往许多朋友刚刚装完系统之后发现声卡没有缺少,可是依旧没有声音,这个时候我们可以尝试一下去自己电脑系统的官方网站去下载个声卡驱动。
如果声卡安装好了,我们的电脑依旧没有声音,而声卡又确实没有问题,这个时候我们可以查看一下看看是否是声卡驱动被禁用的原因。因为在安装一些软件的时候会暂时禁用声卡,等安装完毕后软件会自动重新开启声卡驱动。如果出现安装错误等等之类的意外问题。那么结果就可想而知了。关于声卡被禁用,我们可以尝试如下的方法重新打开。
首先进入设备管理器、展开?声音、视频和游戏控制器?选项,找到声卡项,右键开启即可(假如声卡驱动被禁用的话,其小喇叭图标的前面会有一个叉号。),还有一种可能就是在声音属性中关闭了声音。解决办法是,首先进入控制面板,打开?声音和音频设备?选项,在弹出的属性窗口,选择?音量?,然后把声音调节到合适的位置即可。如果你的桌面右下角没有?小喇叭?图标,也可以在?将音量调节图标放入任务栏?前面打勾即可。退出之后你会发现电脑没声音的问题已经解决。
(五)、病毒导致电脑没声音的解决办法
许多朋友都遇到过这样的问题,在使用杀毒软件查杀病毒之后电脑就没声音了,其实这是由于病毒感染音频文件所致,杀毒软件无法清除病毒,所以只有把感染文件一起删除。
遇到这种情况,其实也很好解决。一般杀毒软件删除病毒文件之后都不是直接删除,它会保存在备份目录,以防万一误删文件导致各种各样的系统问题,我们可以在杀毒记录里面找到,将其还原即可。不过这样可谓是治标不治本,虽然声音又回来了,可是病毒也回来了,遇到这种情况,我们可以记下被删除的文件名,然后去另外一台好的电脑上拷贝一份新的,粘贴到相同位置即可。当然你也可以从ghost系统包里面提取。
遇到这种问题还有一种解决方法就是,把驱动删除后重新安装。如果病毒感染的是音频驱动文件这种办法是可以解决的。但是如果是主音频程序,则这种方法就无能为力了。
(六)、电脑右下角没有小喇叭图标了怎么办
许多朋友在使用电脑的时候可能都碰到过电脑右下角没有小喇叭图标的问题,碰到这种问题解决方法很简单,解决之前要首先判断究竟是哪方面的问题。排除音频设备的硬件问题除外,一般导致电脑右下角没有小喇叭图标的原因有两个,第一个声卡出问题了,还有就是不当的设置导致的此类问题。对于一些新手朋友们,区分这两种状况也很简单,如果是声卡原因,那么右下角的图标不仅会没有,而且会伴有电脑没声音的症状。如果你的电脑还有声音,那么就是你不当的设置造成的,碰到这种原因很简单,只需要进入控制面板中设置一下即可。
如果是第一种情况,可以在设备管理器中查看自己的声卡是否安装正常(没安装成功,或者有问题的会有个**问号),这个时候你可以下载个驱动人生、或者驱动精灵更新一下即可(软件会自动提示你更新哪些)。如果是第二种情况则需要进入控制面板中。进入后置面板后,点击 声音和音频设备、将音量图标放入任务栏即可。如果没有效果,则可能是系统文件sndvol32丢失所致,这个时候你可以去别的电脑上拷贝一个好的,也可以从系统ghost包里面提取一个拷贝到c:\windows\system32下也可以。
bios中打开打印机端口
整。下面以GA-8KNXP Ultra为例,简要说一下技嘉主板的BIOS中SATA的设置:这款主板的芯片组是i875P,南桥为ICH5R,其SATA部分的设置选项在Main主菜单下的Integrated Peripherals(整合周边设备)里,其设置功能见下(只列出了有关SATA硬盘设置的部分):设置项名称 选项值及解释On-Chip SATA Manual(预设值):手动设定此选项,这时SATA Port0/1 Configure才会打开。Auto:当IDE1 或IDE2 没有接满设备时, SATA会映射成IDE的模式。Disabled:关闭此功能,不能使用SATA硬盘。SATA Port0 Configure as SATA Port0(预设值):将SATA设为SATA Port 0,此时为Third IDE Master。SATA Port1: 将SATA设为SATA Port 1,此时为Fourth IDE Master。IDE Pri. Master:将SATA Port 0映射为Primary IDE Channel的Master盘。IDE Pri. Slave:将SATA Port 0映射为Primary IDE Channel的Slave盘。IDE Sec.Master:将SATA Port 0映射为Secondary IDE Channel的Master盘。IDE Sec.Slave:将SATA Port 0映射为Secondary IDE Channel的Slave盘。SATA Port1 Configure as SATA Port1(预设值),此数值依据SATA Port 0 Configure的设定而定。SATA RAID Function Enabled(预设值):当SATA模式设定为SATA Port 0及SATA Port 1时,开启SATA RAID功能。Disabled:关闭RAID功能。 有关启动设备的选项在Advanced BIOS Features(进阶BIOS功能设定)中,见下:设置项名称 选项值及解释SATA/RAID/SCSI Boot Order SCSI:由 SCSI为第一优先开机设备。RAID:由 RAID为第一优先开机设备。SATA:由 SATA为第一优先开机设备。First / Second / Third Boot device (第一/二/ 三次开机装置 就是传统的启动项选择,只不过你想要从SATA/RAID/SCSI设备启动时需要将SCSI设置到相应的优先级上。 通过上面的两个例子可以看出ICH5/ICH5R南桥的主板,都是通过端口映射和独立SATA通道两种途径来设置识别SATA硬盘的。至于应该选择那种模式和设置值,请参考上文并根据S-ATA硬盘和P-ATA硬盘的数量,安装的操作系统以及哪一个作为系统启动盘等实际情况来自行设定。 2.南桥为VIA的VT8237的主板相对于ICH5/R芯片组,VT8237的SATA设置部分就简单的多了。下面以硕泰克的SL-KT600系列为例,其SATA部分的设置选项也是在Main主菜单下的Integrated Peripherals(整合周边设备)里:Onboard PATA IDE(主板内建并行IDE 口设定)此项设定允许用户配置主板内建并行IDE 口功能。Disabled:关闭主板的并行IDE 口功能。Enabled:允许使用并行IDE 口功能(预设值)。Onboard IDES operate mode(主板内建IDE 优先设定)PATA is Pri IDE:PATA 口上的设备优先(预设值)。SATA is Pri IDE:SATA 口上的设备优先。Onboard SATA- IDE (主板内建SATA 口功能设定)Disabled:关闭主板上SATA 口。SATA:主板上SATA 口当作一般的SATA 口使用。RAID:主板上SATA 口上的硬盘可以建立磁盘阵列(预设值)。这里你只需要根据实际情况调整一下串并行口的优先级就可以正常使用SATA硬盘了。(通过上面的选项能看出,在这里S-ATA硬盘还是可以理解为映射到P-ATA端口上来识别的。) SATA如果要作为引导盘使用,需要进行以下设置: 一、接好SATA硬盘后,需要进BIOS中打开SATA选项,以865主板为例,选择Integrated Peripherals→OnChip IDE Device→OnChip Serial ATA Setting,在“SATA Mode”中选择“On-Chip Serial ATA”,将其设为“Enabled”或“AUTO”。再把启动顺序设为“SCSI/SATA”即可。 二、如果是安装Win98则可以像普通IDE硬盘一样正常使用。如果要安装Win2000/XP,则必须从软驱中安装第三方的SATA驱动才能使用,若主板没有附带的SATA软盘驱动,就需将光盘中的驱动拷贝到软盘中,方法是: 将主板随机光盘放入光驱中,BIOS设为光驱启动,启动电脑,然后将一张空白软盘插入软驱,光驱引导系统后会出现类似“Do you want to generate Serial ATA driver Diskette (Y/N)”的提示时,按“Y”将出现格式化软盘的警告,再按“Y”,系统将格式化软盘关将SATA驱动复制到软盘上。 三、将SATA驱动软盘插入光驱,开始安装Win2000/XP,当系统提示“Press F6 if you need to install a third party SCSI or RAID driver”时,按下“F6”键,当Win2000/XP的安装窗口出现时,按系统提示按“S”键,以自动搜索软盘中的驱动。最后按回车键后就可以正常安装Win2000/XP了。 四、系统安装好后“设备管理器”中若还有**“!”号的SATA设置,可再为其升级安装一遍驱动。
BIOS设置详解
哥们听我的
开机按小键盘上的DEL键进入BIOS设置
在“integrated peripherals”项中文意思是“整合周边设备”其中有“Onboard Serial Port 1”是串口1,“Onboard Serial Port 2”是串口2,现在的大部分只有一个串口,把他参数设定为“Auto”就可以了。
“Onboard Parallel Port”是并口的设置,选择参数值为“3BCH/IRQ7”即可
BIOS 设置详解
AWARD BIOS
AWARD BIOS是目前应用最为广泛的一种BIOS。本文将详细介绍一下AWARD BIOS中的有关设置选项的含义和设置方法,在AWARD BIOS的主菜单中主要有以下几个菜单项:
Standard CMOS Setup(标准CMOS设定):
这个选项可以设置系统日期、时间、IDE设备、软驱A与B、显示系统的类型、错误处理方法等。
(1)在IDE设备设置中,用户可以在Type(类型)和Mode(模式)项设为Auto,使每次启动系统时BIOS自动检测硬盘。也可以在主菜单中的IDE HDD Auto Detection操作来设置。用户还可以使用User选项,手动设定硬盘的参数。必须输入柱面数(Cyls),磁头数(Heads),写预补偿(Precomp),磁头着陆区(Landz),每柱面扇区数(Sectorxs),工作模式(Mode)等几种参数。硬盘大小在上述参数设定后自动产生。
(2)显示类型可选EGA/VGA(EGA、VGA、SEGA、SVGA、PGA显示适配卡选用)、CGA40(CGA显示卡,40列方式)、CGA80(CGA显示卡,80列方式)、MONO(单色显示方式,包括高分辨率单显卡)等四种,以现在我们使用的计算机来看,绝大多数都属于EGA/VGA显示类型。
(3)暂停的出错状态选项有:All Errors(BIOS检测到任何错误,系统启动均暂停并且给出出错提示)、No Errors(BIOS检测到任何错误都不使系统启动暂停)、All But Keyboard(BIOS检测到除了磁盘之外的错误后使系统启动暂停,磁盘错误暂停)、All But Disk/Key(BIOS检测到除了键盘或磁盘之外的错误后使系统启动暂停。
BIOS Features Setup(BIOS功能设定)
该项用来设置系统配置选项清单,其中有些选项由主板本身设计确定,有些选项用户可以进行修改设定,以改善系统的性能。常见选项说明如下:
(1)Virus Warning(病毒警告):这项功能在外部数据写入硬盘引导区或分配表的时候,会提出警告。为了避免系统冲突,一般将此功能关闭,置为Disable(关闭)。
(2)CPU Internal Cache(CPU Level 1 catch):缺省为Enable(开启),它允许系统使用CPU内部的第一级Cache。486以上档次的CPU内部一般都带有Cache,除非当该项设为开启时系统工作不正常,此项一般不要轻易改动。该项若置为Disable,将会严重影响系统的性能。
(3)External Cache(CPU Level 1 catch):缺省设为Enable,它用来控制主板上的第二级(L2)Cache。根据主板上是否带有Cache,选择该项的设置。
(4)BIOS Update:开启此功能则允许BIOS升级,如关闭则无法写入BIOS。
(5)Quick Power On Self Test:缺省设置为Enable,该项主要功能为加速系统上电自测过程,它将跳过一些自测试。使引导过程加快。
(6)Hard Disk Boot From(HDD Sequence SCSI/IDE First):选择由主盘、从盘或SCSI硬盘启动。
(7)Boot Sequence:选择机器开电时的启动顺序。有些BIOS将SCSI硬盘也列在其中,此外比较新的主板还提供了LS 120和ZIP等设备的启动支持,一般BIOS,都有以下四种启动顺序:C,A(系统将按硬盘,软驱顺序寻找启动盘);A,C(系统将按软驱,硬盘顺序寻找启动盘);CDROM,C,A(系统按CDROM,硬盘,软驱顺序寻找启动盘);C,CDROM,A(系统按硬盘,CDROM,软驱顺序寻找启动盘)。
(8)Swap Floppy Drive:(交换软盘驱动器)缺省设定为Disable。当它Disable时,BIOS把软驱连线扭接端子所接的软盘驱动器当作第一驱动器。当它开启时,BIOS将把软驱连线对接端子所接的软盘驱动器当作第一驱动器,即在DOS下A盘当作B盘用,B盘当作A盘用。
(9)Boot Up Floppy Seek:当Enable时,机器启动时BIOS将对软驱进行寻道操作。
(10)Floppy Disk Access Contol:当该项选在R/W状态时,软驱可以读和写,其它状态只能读。
(11)Boot Up Numlock Strtus:该选项用来设置小键盘的缺省状态。当设置为ON时,系统启动后,小键盘的缺省为数字状态;设为OFF时,系统启动后,小键盘的状态为箭头状态。
(12)Boot Up System Speed:该选项用来确定系统启动时的速度为HIGH还是LOW。
(13)Typematic Rate Setting:该项可选Enable和Disable。当置为Enable时,如果按下键盘上的某个键不放,机器按你重复按下该键对待;当置为Disable时,如果按下键盘上的某个键不放,机器按键入该键一次对待。
(14)Typematic Rate:如果Typematic Rate Setting选项置为Enable,那么可以用此选项设定当你按下键盘上的某个键一秒钟,那么相当于按该键6次。该项可选6、8、10、12、15、20、24、30。
(15)Typematic Delay:如果Typematic Rate Setting选项置为Enable,那么可以用此选项设定按下某一个键时,延迟多长时间后开始视为重复键入该键。该项可选250、500、750、1000,单位为毫秒。
(16)Security Option:选择System时,每次开机启动时都会提示你输入密码,选择Setup时,仅在进入BIOS设置时会提示你输入密码。
(17)PS/2 Mouse Function Control:当该项设为Enable,机器提供对于PS/2类型鼠标的支持,AUTO可以在系统启动是自动侦测PS/2 Mouse,分配IRQ。
(18)Assign PCI IRQ For VGA:选Enable时,机器将自动设定PCI显示卡的IRQ到系统的DRAM中,以提高显示速度和改善系统的性能。
(19)PCI/VGA Palett Snoop:该项用来设置PCI/VGA卡能否与MPEG ISA/VESA VGA卡一起用。当PCI/VGA卡与MPEG ISA/VESA VGA卡一起用或使用其他非标准VGA时,该项应设为Enable。
(20)OS Select For DRAM>64MB:如果使用OS/2操作系统,使用64MB以上的内存。该项选为OS2。
(21)System BIOS Shadow:该选项的缺省设置默认为Enable,当它开启时,系统BIOS将拷贝到系统Dram中,以提高系统的运行速度和改善系统的性能。
(22)Video BIOS Shadow:缺省设定为开启(Enable),当它开启时,显示卡的BIOS将拷贝到系统DRAM中,以提高显示速度和改善系统的性能。
(23)C8000-CBFFF Shadow/DFFFF Shadow:这些内存区域用来作为其他扩充卡的ROM映射区,一般都设定为禁止(Disable)。如果有某一扩充卡ROM需要映射,则用户应搞清楚该ROM将映射地址和范围,可以将上述的几个内存区域都置为Enable;但这样将造成内存空间的浪费。因为映射区的
地址空间将占用系统的640K~1024K之间的某一段内存。
Chipset Features Setup(芯片组功能设定)
该项用来设置系统板上芯片的特性。常见选项如下:
(1)ISA Bus Clock frequency(PCICLK/4)ISA传输速率设定。设定值有:PCICLK/3;PCICLK/4。
(2)Auto Configuration(Enabled)自动状态设定。
当设定为Enabled时BIOS依最佳状况状态设定,此时BIOS会自动设定DRAM Timing,所以会无法修改DRAM的细项时序,强烈建议选用Enabled,因为任意改变DRAM的时序可能造成系统不稳或不开机。
(3)Aggressive Mode(Disabled)高级模式设定。
若想获得较好的效能时,而且系统在非常稳定状态下,可以尝试Enabled此项功能以增加系统效能,不过必须使用速度较快DRAM(60ns以下)。
Power Management Setup(节电功能设定)
该项为电源管理设定,用来控制主板上的“绿色”功能。该功能定时关闭视频显示和硬盘驱动器以实现节能的效果。
实现节电的模式有以下四种:
1.Doze模式,当设定时间一到,CPU时钟变慢,其他设备照常运作;
2.Standby模式,当设定时间一到,硬盘和显示将停止工作,其他设备照常运作;
3.Suspend模式,当设定时间一到,除CPU以外的所有设备都将停止工作;
4.HDD Power Down模式,当设定时间一到,硬盘停止工作,其他设备照常运作。
本菜单项下可供选择的内容如下:
(1)Power Management节电模式的主控项,有四种设定:
Max Saving(最大节电)在一个较短的系统不活动的周期(Doze、Standby、Suspend、HDD Power Down四种模式的缺省值均为1分钟)以后,使系统进入节电模式,这种模式节电最大。
MIN Saving(最小节电)在一段较长的系统不活动的周期在这种情况下,(Doze,Standby,Suspend三种模式的缺省值均为1小时,HDD Power Down模式的缺省值为15分钟)后,使系统进入节电模式。
Disable 关闭节电功能,是缺省设置。
User Defined(用户定义)允许用户根据自己的需要设定节电的模式。
(2)Video Off Method(视频关闭)该选项可设为V/H Sync+Blank、Dpms、Blank Screen三种。 V/H Sync+Blank将关闭显示卡水平与垂直同步信号的输出端口,向视频缓冲区写入空白信号。 DPMS(显示电源管理系统)设定允许BIOS在显示卡有节电功能时,对显示卡进行节能信息的初始化。只有显示卡支持绿色功能时,用户才能使用这些设定。如果没有绿色功能,则应将该行设定为Blank Screen(关掉屏幕)。
Blank Screen(关掉屏幕)当管理关掉显示器屏幕时,缺省设定能通过关闭显示器的垂直和水平扫描以节约更多的电能。没有绿色功能的显示器,缺省设定只能关掉屏幕而不能终止CRT的扫描。
(3)PM Timers(电源管理记时器)下面的几项分别表示对电源管理超时设置的控制。Doze,Stand By和Suspend Mode项设置分别为该种模式激活前的机器闲置时间,在MAX Saving模式,它每次在一分钟后激活。在MIN Saving模式,它在一小时后激活。
(4)Power Down和Resume Events(进入节电模式和从节电状态中唤醒的事件)。该项下面所列述的事件可以将硬盘设在最低耗电模式,工作、等待和悬挂系统等非活动模式中若有事件发生,如敲任何键或IRQ唤醒、鼠标动作、MODEM振铃时,系统自动从电源节电模式下恢复过来。
PNP/PCI Configuration Setup(即插即用与PCI状态设定)
该菜单项用来设置即插即用设备和PCI设备的有关属性。
(1)PNP OS Installed:如果软件系统支持Plug&Play,如Win95,可以设置为YES。
(2)Resources Controlled By:AWARD BIOS支持“即插即用”功能,可以检测到全部支持“即插即用”的设备,这种功能是为类似Win95操作系统所设计的,可以设置Auto(自动)或Manual(手动)。
(3)Resources Configuration Data:缺省值是Disabled,如果选择Enabled,每次开机时,Extend System Configuration Data(扩展系统设置数据)都会重新设置。
(4)IRQ3/4/5/7/9/10/11/12/14/15:在缺省状态下,除了IRQ3/4,所有的资源,都设计为被PCI设备占用,如果某些ISA卡要占用某资源可以手动设置。
Intergrated Peripherals Setup(外部设备设定)
该菜单项用来设置集成主板上的外部设备的属性。
(1)IDE HDD Block Mode:如果选择Enable,可以允许硬盘用快速块模式(Fast Block Mode)来传输数据。
(2)IDE PIO Mode:这个设置取决于系统硬盘的速度,共有AUTO,0,1,2,3,4五个选项,Mode4硬盘传输速率大于是16.6MB/s,其它模式的小于这个速率。不要选择超过硬盘速率的模式,这样会丢失数据。
(3)IDE UMDA(Ultra DMA)Mode:Intel 430TX芯片提供了Ultra DMA Mode,它可以把传输速率提高到一个新的水准。
Load BIOS Defaults(装入BIOS缺省值)
主机板的CMOS中有一个出厂时设定的值。若CMOS内容被破坏,则要使用该项进行恢复。由于BIOS缺省设定值可能关掉了所有用来提高系统的性能的参数,因此使用它容易找到主机板的安全值和除去主板的错误。该项设定只影响BIOS和Chipset特性的选定项。不会影响标准的CMOS设定。移动光标到屏幕的该项然后按下Y或Enter键,屏幕显示是否要装入BIOS缺省设定值,键入Y即装入,键入N即不装入。选择完后,返回主菜单。
Supervisor Password And User Password Setup(超级用户与普通用户密码设定)
User Passowrd Setting功能为设定密码。如果要设定此密码,首先应输入当前密码,确定密码后按Y,屏幕自动回到主画面。输入User Passowrd可以使用系统,但不能修改CMOS的内容。输入Supervisor Password可以输入、修改CMOS BIOS的值,Supervisor Password是为了防止
他人擅自修改CMOS的内容而设置的。用户如果使用IDE硬盘驱动器,该项功能可以自动读出硬盘参数,并将它们自动记入标准CMOS设定中,它最多可以读出四个IDE硬盘的参数。
以上介绍了Award BIOS Setup的常用选项的含义及设置办法。更改设置后,选Save and Exit Setup项或按F10键保存,使所修改的内容生效。
AWARD BIOS是一种比较常用的BIOS,各主板制造商都其基础根据主板特性上进行了调整。因而本文只介绍了AWARD BIOS的一些最普遍的设置,以供参考,读者还应仔细阅读随主板附带的说明书。
AMI BIOS
BIOS是英文Basic Input/Output System(基本输入/输出系统)的缩写,其程序储存在主板上的 EPROM或Flash ROM 内,作用是测试装在主板上的部件能否正常工作,并提供驱动程序接口,设定系统相关配备的组态。当你的系统配件与原CMOS参数不符合时,或CMOS参数遗失时,或系统不稳定时,就需要进入BIOS设定程序,以重新配置正确的系统组态。
进入AMI BIOS设定程序
1. 打开系统电源或重新启动系统,显示器屏幕将出现自我测试的信息;
2. 当屏幕中间出现"Press to enter setup"提示时,按下 键,就可以进入BIOS设定程序。
3. 以方向键移动至你要修改的选项,按下键即可进入该选项的子画面;
4. 使用 方向键及〈Enter〉键即可修改所选项目的值,也可用鼠标(包括PS/2鼠标)选择BIOS选项并修改。
5. 任何时候按下键即可回到上一画面;
6. 在主画面下,按下键,选择“Saving Changes And Exit"即可储存你的新设定并重新启动系统。选择“Exit Without Saving",则会忽略你的改变而跳出设定程序。
Standard Setup(标准设定)窗口
Date/Time: 显示当前的日期/时间,可修改。
Floppy Drive A,B: 设定软盘驱动器类型为None/720K/1.2M/1.44M/2.88M 。
Pri Master/Slave以及Sec Master/Slave: 此选项可设定:
HDD Type(硬盘类型): Auto(自动检测)、SCSI(SCSI HDD)、CD-ROM驱动器、Floptical(LS-120大容量软驱)或是Type 1~47等IDE设备。
LBA/Large: 硬盘LBA/Large 模式是否打开。目前540M以上的硬盘都要将此选项打开(On),但在Novell Netware 3.xx或4.xx版等网络操作系统下要视情况将它关掉(Off)。
Block Mode: 将此选项设为On,有助于硬盘存取速度加快,但有些旧硬盘不支持此模式,必须将此选项设为Off。32 Bit Mode: 将此选项设为On,有助于在32位的操作系统(如WIN95/NT)下加快硬盘传输速度,有些旧硬盘不支持此模式,必须将此选项设为Off。
PIO Mode: 支持PIO Mode0~Mode5(DMA/33)。用BIOS程序自动检查硬盘时,会自动设置硬盘的PIO Mode。
注意:当你在系统中接上一台IDE设备(如硬盘、光驱等)时,最好进入BIOS,让它自动检测。如果使用的是抽屉式硬盘的话,可将Type设成Auto,或将Primary以及Secondary的Type都改成 Auto 即可。所谓Primary指的是第一IDE接口,对应于主板上的IDE0插口,Secondary指的是第二IDE接口,对应于主板上的IDE1插口。每个IDE接口可接Master/Slave(主/从)两台IDE设备。
Advanced Setup(高级设定)窗口
1st/2rd/3rd/4th Boot Device: 开机启动设备的顺序,可选择由IDE0~3、SCSI、光驱、软驱、 Floptical (LS-120大容量软驱)或由Network(网络)开机。
S.M.A.R.T For HardDisk: 开启(Enable)硬盘S.M.A.R.T 功能。如果硬盘支持,此功能可提供硬盘自我监控的功能。
Quick Boot: 开启此功能后,可使开机速度加快。
Floppy Drive Swap: 若将此功能Enable,可使A驱与B驱互换。
PS/2 Mouse Support : 是否开启PS/2鼠标口,若设定为Enable,则开机时,将IRQ12保留给PS/2鼠标使用,若设定为Disable,则IRQ12留给系统使用。
Password Check: 设定何时检查Password(口令),若设定成Setup时,每次进入BIOS设定时将会要求输入口令,若设定成Always时,进入BIOS或系统开机时,都会要求输入口令,但先决条件是必须先设定口令(Security窗口中的User选项)。
Primary Display: 设定显示卡的种类。
Internal Cache: 是否开启CPU内部高速缓存(L1 Cache),应设为Enable。
External Cache: 是否开启主板上的高速缓存(L2 Cache),应设为Enable。
System BIOS Cacheable: 是否将系统BIOS程序复制到内存中,以加快BIOS 存取速度。
C000-DC00,16K Shadow: 此8项是将主内存的UpperMemory(上位内存区)开启,将所有插卡上 ROM程序映射到内存中,以加快CPU对BIOS的执行效率。Disable:不开启本功能;Enable:开启,且可提供读写区段功能;Cached:开启,但不提供读写功能。
Chipset Setup(芯片组设定)窗口
本功能中的选项有助于系统效率的提升,建议使用默认值。若将某些Chipset、DRAM/SDRAM或SRAM 部分的Timing值设得过快,可能会导致系统"死机"或运行不稳定,这时可试着将某些选项的速度值设定慢一点。
USB Function Enabled: 此选项可开启USB接口的功能,如没有USB设备,建议将此选项设为Disable, 否则会浪费一个IRQ资源。
DRAM Write Timing: 设定DRAM的写入时序,建议值如下: 70ns DRAM: X-3-3-3; 60ns DRAM: X-2-2-2。
Page Mode DRAM Read Timing: 设定DRAM读取时序,建议值如下 : 70ns DRAM: X-4-4-4; 60ns DRAM: X-3-3-3。
RAS Precharge Period: 设定DRAM/EDO RAM的Precharge(预充电)时间,建议设成4T。
RAS to CAS Delay Time: 设定DRAM中RAS到CAS延迟时间,建议设定成3T。
EDO DRAM Read Timing: 设定EDO DRAM读取时序,建议值如下: 70ns DRAM : X-3-3-3; 60ns DRAM : X-2-2-2。
DRAM Speculative Read: 此选项是设定DRAM推测性的引导读取时序,建议设定成Disable。
SDRAM CAS Latency: 设定SDRAM的CAS信号延迟时序,建议设定值如下 :
15ns(66MHz)/12ns(75MHz) SDRAM: 3
10ns(100MHz) SDRAM: 2。
SDRAM Timing: 设定SDRAM(同步内存)的时序,建议设定值如下:
15ns(66MHz)/12ns(75MHz) SDRAM: 3-6-9
10ns(100MHz) SDRAM: 3-4-7。
注意:若系统使用SDRAM不稳时,建议将SDRAM速度调慢。
SDRAM Speculative Read : 此选项是设定SDRAM推测性的引导读取时序,建议设定成Disable。
Pipe Function: 此选项设定是否开启Pipe Function(管道功能),建议设定成Enable。
Slow Refresh: 设定DRAM的刷新速率,有15/30/60/120us ,建议设在60us。
Primary Frame Buffer: 此选项保留,建议设定成Disable。
VGA Frame Buffer: 设定是否开启VGA帧缓冲,建议设为Enable。
Passive Release: 设定Passive Release(被动释放)为Enable时,可确保CPU与PCI总线主控芯片(PCI Bus Master)能随时重获对总线的控制权。
ISA Line Buffer: 是否开启ISA总线的Line Buffer,建议设为Enable。
Delay Transaction: 设定是否开启芯片组内部的Delay Transaction(延时传送),建议设成 Disable。
AT Bus Clock: 设定ISA总线时钟,建议设成Auto。
Power Management Setup(能源管理)窗口
能源管理功能可使大部份周边设备在闲置时进入省电功能模示,减少耗电量,达到节约能源的目的。电脑在平常操作时,是工作在全速模式状态,而电源管理程序会监视系统的图形、串并口、硬盘的存取、键盘、鼠标及其他设备的工作状态,如果上述设备都处于停顿状态,则系统就
会进入省电模式,当有任何监控事件发生,系统即刻回到全速工作模式的状态。省电模式又分为“全速模式(Normal)、打盹模式 (Doze)、待命模式(Standby)、沉睡模式(Suspend)",系统耗电量大小顺序:Normal>Doze> Standby > Suspend。
Power Management/APM: 是否开启APM省电功能。若开启(Enable),则可设定省电功能。
Green PC Monitor Power State/Video Power Down Mode/Hard Disk Power Down Mode :设定显示器、显示卡以及硬盘是否开启省电模式,可设定成Standby、Suspend以及Off(即不进入省电模式)。
Video Power Down Mode: 设定显示器在省电模式下的状态 isable: 不设定 ;Stand By: 待命模式;Suspend: 沉睡模式。
Hard Disk Power Down Mode: 设定硬盘在省电模式下的状态。(同上)
Standby Timeout/Suspend Timeout: 本选项可设定系统在闲置几分钟后,依序进入Standby Mode/Suspend Mode等省电模式。
Display Activity: 当系统进入Standby Mode时,显示器是否进入省电模示,Ingroe:忽略不管;Monitor:开启。
Monitor Serial Port/Paralell Port/Pri-HDD/Sec- HDD/VGA /Audio/Floppy: 当系统进入省电模式后,是否监视串并行口、主从硬盘、显示卡、声卡、软驱的动作。Yes:监视,即各设备如有动作,则系统恢复到全速工作模式;N不监视。
Power Button Override: 是否开启电源开关功能。
Power Button Function: 此选项是设定当使用ATX电源时,电源按扭(SUS-SW) 的作用。
Soft Off: 按一次就进入Suspend Mode,再按一次就恢复运行。Green: 按第一下便是开机,关机时要按住4秒。
Ring resume From Soft Off:是否开启Modem唤醒功能。
RTC Alarm Resume From Soft Off: 是否设定BIOS 定时开机功能。
PCI/PnP Setup窗口
此选项可设定即插即用(PnP)功能。
OnBoard USB: 是否开启芯片组中的USB功能。
Plug and Play Aware OS: 如你的操作系统(OS)具有PnP功能(如 Win95),此项应选Yes;若不是,则选No。如某些 PnP卡无法检测到时,建议设成No。
PCI Latency Timer: 此选项可设定PCI时钟的延迟时序。
Offboard PCI IDE Card: 如使用了其它的PCI IDE卡,则此项必须设定,这要视你的PCI IDE卡是插在哪个Slot(1-4)上而定,并设定以下各IDE IRQ 值。Slot5、6以及Hardwared为保留选项。
Offboard PCI IDE Primary IRQ: 设定PCI IDE卡上IDE 0所要占用的INT# ,一般都是设定成INT#A。
Offboard PCI IDE Secondary IRQ: 设定PCI IDE卡上IDE 1所要占用的INT#,一般都是设定成 INT#B。
Assign IRQ to PCI VGA Card: 指定一个IRQ给VGA卡使用,一般不用指定IRQ给VGA卡。
IRQ 3、4、5、7、9、10、11、12、14、15/DMA Channel 0、1、3、5、6、7:本选项是设定各IRQ/DMA 是否让PnP卡自动配置,若设定成PCI/PnP,则BIOS检测到PnP卡时,会挑选你所有设成PCI/PnP状态的其中一个IRQ/DMA来使用;反之,若设成ISA/EISA,则BIOS 将不会自动配置。一般设为PCI/PnP。
Peripheral Setup(外围设备设定)窗口
好了,关于“bios 周边设备”的话题就到这里了。希望大家通过我的介绍对“bios 周边设备”有更全面、深入的认识,并且能够在今后的实践中更好地运用所学知识。
点击排行
随机内容
-
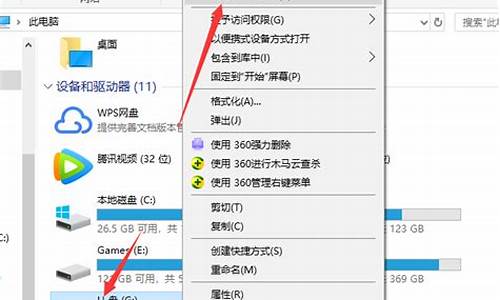
加密u盘如何使用_加密u盘如何使用教程
-

联想笔记本电脑开机黑屏风扇转_联想笔记本电脑开机黑屏风扇转怎么回事
-
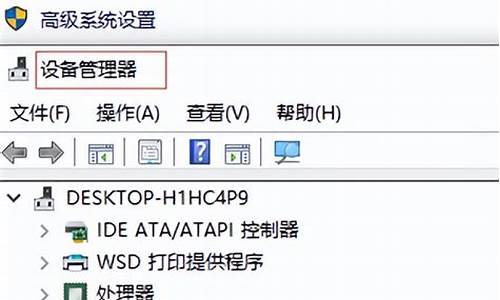
安装声卡驱动找不到设备_安装声卡驱动找不到设备怎么办
-

win8怎么安装cad2010_win8怎么安装cad2007
-
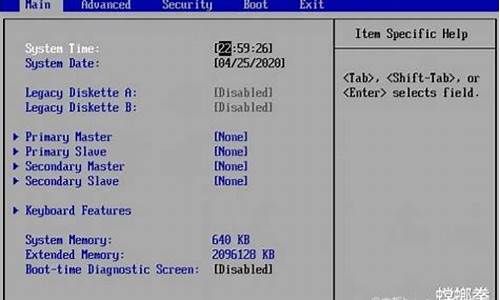
bios在哪里找硬盘设置_bios在哪里找硬盘设置界面
-

电脑蓝屏怎么办按什么键可以解决_电脑蓝屏按哪三个键恢复
-

笔记本键盘驱动禁用后如何恢复_笔记本键盘驱动禁用后如何恢复正常
-

电脑开机蓝屏了怎么办_电脑开机蓝屏了怎么办修复win7
-

怎么进入bios设置启动盘状态_怎么进入bios设置启动盘状态
-

一键ghost win7版安装容易不-哪位朋友知道步骤呢_如何用一键ghost安装w7