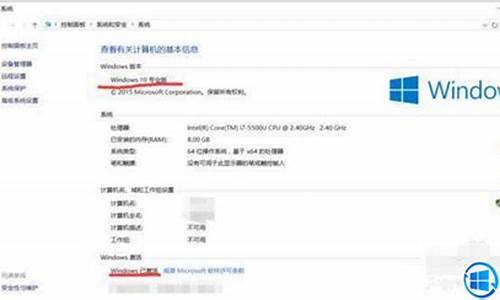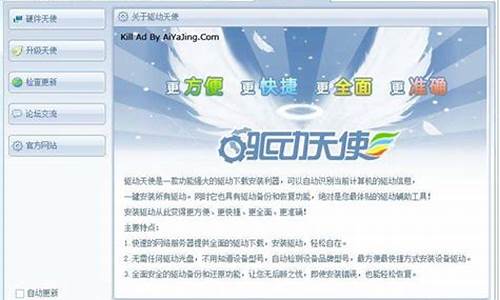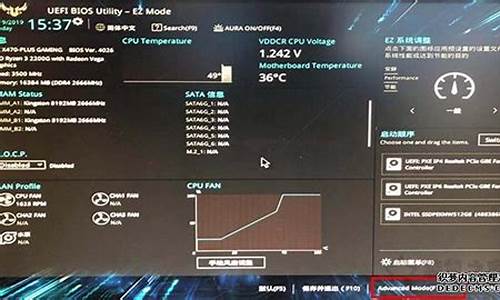您现在的位置是: 首页 > 维护升级 维护升级
win10字体模糊怎么处理_win10字体模糊怎么处理掉
ysladmin 2024-05-27 人已围观
简介win10字体模糊怎么处理_win10字体模糊怎么处理掉 win10字体模糊怎么处理是一个值得探讨的话题,它涉及到许多方面的知识和技能。我将尽力为您解答相关问题。1.如何解决win10软件界面字体模糊2.win10系统屏幕模
win10字体模糊怎么处理是一个值得探讨的话题,它涉及到许多方面的知识和技能。我将尽力为您解答相关问题。
1.如何解决win10软件界面字体模糊
2.win10系统屏幕模糊(可能是字体模糊)该怎么办?
3.Win10系统下字体显示模糊的解决方法图文教程
4.华硕win10电脑字体模糊怎么办
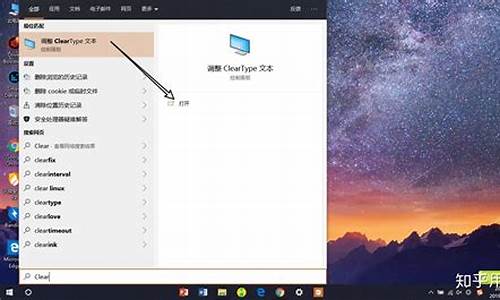
如何解决win10软件界面字体模糊
高分屏中字体放大的原因,屏幕分辨率提升到1920x1080之后,为了适应变化,系统会等比的将图标和字体放大,这样会导致软件中的字体模糊、发虚,要解决这个问题,主要有两种办法:一种是全局调整,将字体固定设置为100%大小。另一种是针对单个软件进行设置,禁用缩放功能。下面将来简单的介绍下这两种方法:
一:全局调整,将字体大小调整为100%。
右击桌面-->显示设置-->高级设置(显示选项卡中的)-->文本和其他项目调整的高级选项-->设置字定义缩放阶别(更改项目大小中的)
然后调整为100%,注销,OK。
二:对单个软件进行设置。
在第三方软件主程序图标上单击右键选择“属性”,在弹出窗口的标签栏选择“兼容性”,将下面的“高DPI设置时禁止显示缩放”选中,然后点击确定。OK。
win10系统屏幕模糊(可能是字体模糊)该怎么办?
电脑安装win10系统后发现软件字体总是显示很模糊,虽然不影响正常使用,但长时间看屏幕感觉眼睛很不舒服,软件字体模糊是什么原因?一般出现该故障的话调一下dpi就可以解决。找到故障原因后,接下去小编和大家分享win10系统打开部分软件字体总显示模糊的解决方法,简单设置之后,桌面字体恢复正常了。
方法一:win10软件字体模糊
1、首先,在Win10的桌面点击鼠标右键,选择“显示设置”。
2、在“显示设置”的界面下方,点击“高级显示设置”。
3、在“高级显示设置”的界面中,点击下方的“文本和其他项目大小的调整的高级选项”。
4、然后,点击“更改项目的大小”下面的“设置自定义缩放级别”。
5、这里选择100%,就代表着正常的缩放级别,但要记得点击“确定”,点击“应用”。
6、然后,计算机会提示你“你必须注销计算机才能应用这些修改”,点击“立即注销”,之后从新进入Windows10,此时程序上的模糊字体就变得清晰了。
方法二:个别软件字体模糊解决方法
1、首先选中显示模糊的软件图标(可以是桌面快捷方式或者去软件根目录查找),右键属性
2、然后在兼容性里找到“高DPI设置时禁用显示缩放”并勾选后确定即可。再次打开软件后就会发现变清晰了许多。
如果你发现win10桌面字体变得非常模糊,可以设置DPI来让字体变得清晰,简单操作步骤,希望对大家有所帮助。
Win10系统下字体显示模糊的解决方法图文教程
win10系统屏幕模糊(可能是字体模糊)的简单操作方法如下:1、首先调整最优的分辨率,您可以查看下您显示器能够达到的最大分辨率和最优分辨率情况,不过一般最新版本的WIN10会根据您显示器尺寸和其它性能参数的情况,会自动选择最优化的分辨率,是在显示设置里面进行手动调整。
2、关掉禁用掉一些外观效果,如:桌面上为图标标签使用阴影,要打开系统属性-视觉效果,在此调节最佳外观或是最佳性能,调完后再返回桌面看下显示效果如何,是不是自己满意的。
3、打开系统服务,将themes服务禁用,可关闭一些跟系统主题相关的外观显示特效。
4、打开系统设置-在个性化,在个性化-字体-点击调整ClearType文本,按照系统提示一步一步来,总共要选择5次,在每一次中选择你看得最清晰的那一段,然后点完成,系统下次重启后便应用成功了。
win10系统的优势
1、界面更加现代化。Win10的界面更加美观、大方,可以自动根据用户的喜好进行定制,让用户可以更轻松地使用电脑。
2、安全性更高。Win10增强了安全功能,包括更强大的防病毒和防恶意软件功能,以及更好的防护措施,例如设备卫士(DeviceGuard)和安全启动(SecureBoot)。
3、兼容性更好。Win10支持多种设备和应用,用户可以在一个系统中管理多个设备和应用。
4、更新更及时。Win10系统可以自动检测和更新系统,以及防止病毒和恶意软件的侵入,让用户可以放心地使用电脑。
华硕win10电脑字体模糊怎么办
近来,不少人将自己的电脑系统换成了win10系统,可是在使用过程中却遇到了不少问题。有些用户反映自己电脑在分辨率和显卡驱动是正常的情况下,却发现win10里面的程序界面字体是模糊的。这该怎么办呢?接下来,小编就向大家分享Win10系统下字体显示模糊的解决方法。
系统推荐:ghostwin10系统下载
具体方法如下:
1、首先,在Win10的桌面点击鼠标右键,选择“显示设置”;
2、在“显示设置”的界面下方,点击“高级显示设置”;
3、在“高级显示设置”的界面中,点击下方的“文本和其他项目大小的调整的高级选项”;
4、然后,点击“更改项目的大小”下面的“设置自定义缩放级别”;
5、这里,选择100%,就代表着正常的缩放级别。所以,改成100%就好了,但要记得点击“确定”,在点击“应用”;
6、然后,计算机会提示你“你必须注销计算机才能应用这些修改”,点击“立即注销”,之后从新进入Windows10,此时程序上的模糊字体就变得清晰了。
注意:
在做这些设置之前要确保你的屏幕分辨率设置正常、显卡驱动安装正常,如果你屏幕分辨率设置不正常、显卡驱动没有安装,那么这些设置将是没有用的。
以上就是Win10系统下字体显示模糊的解决方法了,遇到同样问题的用户,不妨按照小编的方法试着操作看看。
:
Win10系统字体难看怎么办?让win10字体变好看的方法
目前华硕在很多机型上采用了高分屏的配置,2K、3K、4K的高清显示屏,极大地提升了用户观感,但是也产生了一些问题,如字体比较小,第三方软件显示模糊等等。
此情况为第三方软件和高清显示器兼容性导致的,可尝试以下操作:
1,调整cleartype:右键选择该软件快捷方式,选择属性-兼容性-勾选高DPI设置时禁用显示缩放。
2,调整缩放比例:右键桌面—显示设置—显示—高级显示设置—文本和其它项目大小调整的高级选项—设置自定义缩放级别—更改缩放为正常大小的百分比为100%。
3,调整cleartype文本:控制面板—显示—选择调整cleartype文本—选择清晰字体。
4,调节分辨率:打开控制面板—显示—调整分辨率—将项目大小改为中等或者较大
好了,关于“win10字体模糊怎么处理”的话题就讲到这里了。希望大家能够对“win10字体模糊怎么处理”有更深入的了解,并且从我的回答中得到一些启示。