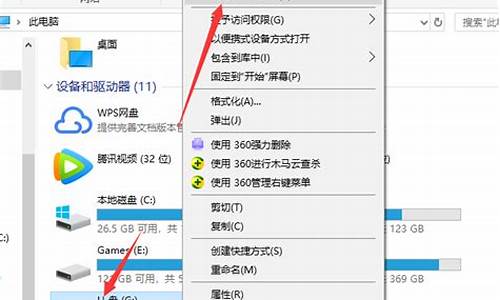您现在的位置是: 首页 > 维护升级 维护升级
u盘打不开 驱动_u盘打不开驱动程序错误
ysladmin 2024-05-29 人已围观
简介u盘打不开 驱动_u盘打不开驱动程序错误 在接下来的时间里,我将尽力回答大家关于u盘打不开 驱动的问题,希望我的解答能够给大家带来一些思考。关于u盘打不开 驱动的话题,我们开始讲解吧。1.为什
在接下来的时间里,我将尽力回答大家关于u盘打不开 驱动的问题,希望我的解答能够给大家带来一些思考。关于u盘打不开 驱动的话题,我们开始讲解吧。
1.为什么u盘打不开提示请将磁盘插入驱动器
2.U盘打不开是怎么回事
3.u盘打不开怎么办?
4.U盘好的,插上电脑显示盘符,但打不开
5.为什么U盘打不开,总是显示“驱动器G中的磁盘未被格式化”
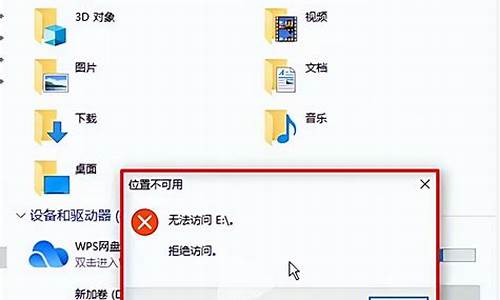
为什么u盘打不开提示请将磁盘插入驱动器
提示请将磁盘插入驱动器,是因为系统里的驱动没有自动识别出来,手动启用即可,具体的解决步骤如下:1、右键点击我的电脑,选择属性。
2、打开设备管理器。
3、打开设备管理器后,点击磁盘驱动器。
4、这个就是u盘驱动器。
5、点击右键,选择启用,接着重新插入u盘,就可以打开了,如果还没解决问题,那就说明U盘有问题。
U盘打不开是怎么回事
U盘可以看到但是打不开无法识别,说明电脑USB插口和U盘都是正常的,只是电脑驱动出问题。具体操作步骤如下:
1、右键点击计算机图标,选择管理,如图所示。
2、点击左侧的设备管理器,如图所示。
3、展开通用串行总线控制器,,如图所示
4、选择更新驱动程序,如图所示。
5、点击“浏览计算机以查找驱动程序软件,如图所示。
6、在列表中选择“Standard Enhanced PCI to USB Host Controller”,如图所示。
7、USB Root Hub属性中,选择”电源管理"选项卡,如图所示。
8、将“允许计算机关闭这个设备以节约电源”取消选中,如图所示。
9、现在打开U盘就能够识别了,如图所示。
u盘打不开怎么办?
如果U盘里面没有重要数据资料,可以尝试格式化。如U盘有数据资料需求保留,可以尝试以下方法。一、win10 磁盘扫描并修复
1、由 [此电脑]—“U盘”盘符—右键点击—属性,
2、点选工具—检查,系统将开始扫描检查磁盘
3、待系统检查完毕,弹出“错误检查”对话框,这时可点击“扫描并修复驱动器”
4、磁盘扫描修复完成后,确认磁盘扫描修复结果。
二、CHKDSK检查U盘驱动器的问题
为判断U盘是否为逻辑错误问题,可用windows自带的CHKDSK工具扫描并修复 。
Win+R运行,输入并运行“CMD”;
2、在弹出命令提示窗口中,键入“chkdsk?驱动器字母:/f”;
例如U盘在电脑上盘符为E,则键入“chkdsk e:/f”,然后按“Enter”键按钮,进入磁盘自检和修复。
磁盘自检修复完成,查看检测结果是否有发现错误,并按照提示进一步操作修复。
三、使用第三方工具软件修复
如果电脑插上U盘,提示U盘需要格式化,点格式化后又提示“windows无法完成格式化”,这时你可以下载一个磁盘管理软件,以“diskgenius”软件举例,这个工具软件集数据恢复、格式化、硬盘分区、系统备份还原等多种功能。
1、下载diskgenius软件后打开,可以看到你无法格式化/无法正常使用的U盘,点击U盘选中它,然后在上面状态栏“磁盘1”处点鼠标右键选择“建立新分区”。
2、这时会弹出提示“建立新分区”窗口,选择U盘分区后直接点击“确定”
3、这时会弹出提示“建立新分区”窗口,选择U盘分区后直接点击“确定”
U盘好的,插上电脑显示盘符,但打不开
如果U盘里面没有重要数据资料,可以尝试格式化。如U盘有数据资料需求保留,可以尝试以下方法。一、win10 磁盘扫描并修复
1、由 [此电脑]—“U盘”盘符—右键点击—属性,
2、点选工具—检查,系统将开始扫描检查磁盘
3、待系统检查完毕,弹出“错误检查”对话框,这时可点击“扫描并修复驱动器”
4、磁盘扫描修复完成后,确认磁盘扫描修复结果。
二、CHKDSK检查U盘驱动器的问题
为判断U盘是否为逻辑错误问题,可用windows自带的CHKDSK工具扫描并修复 。
Win+R运行,输入并运行“CMD”;
2、在弹出命令提示窗口中,键入“chkdsk?驱动器字母:/f”;
例如U盘在电脑上盘符为E,则键入“chkdsk e:/f”,然后按“Enter”键按钮,进入磁盘自检和修复。
磁盘自检修复完成,查看检测结果是否有发现错误,并按照提示进一步操作修复。
三、使用第三方工具软件修复
如果电脑插上U盘,提示U盘需要格式化,点格式化后又提示“windows无法完成格式化”,这时你可以下载一个磁盘管理软件,以“diskgenius”软件举例,这个工具软件集数据恢复、格式化、硬盘分区、系统备份还原等多种功能。1、下载diskgenius软件后打开,可以看到你无法格式化/无法正常使用的U盘,点击U盘选中它,然后在上面状态栏“磁盘1”处点鼠标右键选择“建立新分区”。
2、这时会弹出提示“建立新分区”窗口,选择U盘分区后直接点击“确定”
3、这时会弹出提示“建立新分区”窗口,选择U盘分区后直接点击“确定”
为什么U盘打不开,总是显示“驱动器G中的磁盘未被格式化”
如果U盘里面没有重要数据资料,可以尝试格式化。如U盘有数据资料需求保留,可以尝试以下方法。一、win10 磁盘扫描并修复
1、由 [此电脑]—“U盘”盘符—右键点击—属性,
2、点选工具—检查,系统将开始扫描检查磁盘
3、待系统检查完毕,弹出“错误检查”对话框,这时可点击“扫描并修复驱动器”
4、磁盘扫描修复完成后,确认磁盘扫描修复结果。
二、CHKDSK检查U盘驱动器的问题
为判断U盘是否为逻辑错误问题,可用windows自带的CHKDSK工具扫描并修复 。
Win+R运行,输入并运行“CMD”;
2、在弹出命令提示窗口中,键入“chkdsk?驱动器字母:/f”;
例如U盘在电脑上盘符为E,则键入“chkdsk e:/f”,然后按“Enter”键按钮,进入磁盘自检和修复。
磁盘自检修复完成,查看检测结果是否有发现错误,并按照提示进一步操作修复。
三、使用第三方工具软件修复
如果电脑插上U盘,提示U盘需要格式化,点格式化后又提示“windows无法完成格式化”,这时你可以下载一个磁盘管理软件,以“diskgenius”软件举例,这个工具软件集数据恢复、格式化、硬盘分区、系统备份还原等多种功能。
1、下载diskgenius软件后打开,可以看到你无法格式化/无法正常使用的U盘,点击U盘选中它,然后在上面状态栏“磁盘1”处点鼠标右键选择“建立新分区”。
2、这时会弹出提示“建立新分区”窗口,选择U盘分区后直接点击“确定”
3、这时会弹出提示“建立新分区”窗口,选择U盘分区后直接点击“确定”
原因:U盘的格式不匹配,需要格式化才能打开。1、首先右击datarecovery软件选择用管理员身份运行软件。
2、软件运行后会显示所有的分区和物理盘,这里直接双击需要恢复的G盘就可以了。
3、然后软件会找到数据,并将找到的文件放到《G》这个文件夹里。
4、勾选所有的文件,右击将文件复制出来。
5、然后选择合适的路径保存文件。
6、等待数据完全复制出来。
7、然后打开我的电脑,右键单击U盘,选择“格式化”。
8、然后打开文件系统选择“FAT32”,点击“开始”。
9、格式化完成后就可以打开U盘了。
好了,今天关于“u盘打不开 驱动”的探讨就到这里了。希望大家能够对“u盘打不开 驱动”有更深入的认识,并且从我的回答中得到一些帮助。