您现在的位置是: 首页 > 维护升级 维护升级
bios设置光驱启动教程详解_bios设置光驱启动教程详解图
ysladmin 2024-06-02 人已围观
简介bios设置光驱启动教程详解_bios设置光驱启动教程详解图 在当今这个日新月异的时代,bios设置光驱启动教程详解也在不断发展变化。今天,我将和大家探讨关于bios设置光驱启动教程详解的今日更新,以期为大家带来新的启示
在当今这个日新月异的时代,bios设置光驱启动教程详解也在不断发展变化。今天,我将和大家探讨关于bios设置光驱启动教程详解的今日更新,以期为大家带来新的启示。
1.怎么进入电脑Bios设置光驱启动?
2.如何在bios中设置从光驱启动
3.从光盘启动并安装系统
4.戴尔笔记本电脑怎么用光驱启动?应该在BIOS里设置什么?
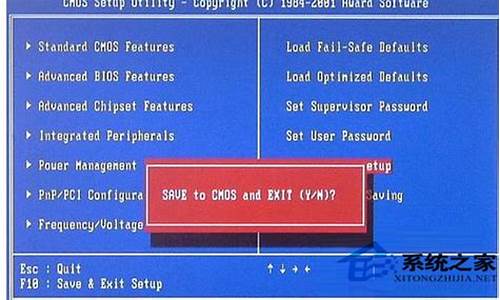
怎么进入电脑Bios设置光驱启动?
1、在电脑关机的状态下按下键盘上的开机按键,并在电脑显示开机画面时按下键盘上的F12按键,进入BIOS设置页面。2、在进入该页面后使用键盘上的左右按键,将光标移动到boot菜单页面。
3、在进入该页面后使用键盘上的+-按键将cd-ROM选项移动至第一位。
4、按下键盘上的f10按键,并在弹出的页面中选择yes选项保存设置即可。
如何在bios中设置从光驱启动
开机后,按住DEL键,你将进入BIOS系统的神秘殿堂。在这里,让我们一起设置光驱为第一启动项,开启全新的系统安装之旅! 进入BIOS设置窗口启动计算机,按住DEL键,直到BIOS设置窗口映入眼帘。这个窗口通常以蓝色为底,**英文字点缀其中,给人一种科技与未来的感觉。
找到启动顺序设置项在BIOS设置窗口中,选择并进入第二项“BIOS SETUP”。在这里,你需要找到包含BOOT文字的项或组,它们如同宝藏一般隐藏在其中。找到“FIRST”“SECEND”“THIRD”三项,它们分别代表着启动顺序的第一、第二和第三项。
设置启动顺序将启动顺序设置为“光驱CD-ROM”“软驱”“硬盘”,让计算机优先从光驱启动。如果在这一页没有直接看到这三项,通常BOOT右边的选项菜单为“SETUP”,这时轻轻按下回车键,它们就会神奇地出现。选择“FIRST”并敲击回车键,在出现的子菜单中选择CD-ROM,再次按下回车键,你的选择就已经生效了。
保存设置并重启计算机设置好启动方式后,按下F10键,一个E文对话框将出现在你眼前。这时,你只需要按下“Y”键(如果需要的话),然后回车,你的计算机就会自动重启。看到这一幕,你就知道你的设置已经生效了!
插入系统盘并安装系统接下来,将系统盘插入光驱,按照屏幕上的提示步骤进行操作。现在,你已经准备好了,可以进入系统盘进行系统的安装了。这是一个全新的开始,也是你掌握技术的一次飞跃。跟随我们的引导,一起开启这段精彩的旅程吧!
从光盘启动并安装系统
各种电脑BIOS版本设置为光驱启动的方法 光盘重装电脑操作系统首先就是要设置第一启动项为光驱启动,下面介绍几种不同的BIOS版本设置为光驱启动的方法:
一、
开启计算机电源或重新启动计算机后,按住“Del”键就可以进入CMOS的设置界面。要注意的是,如果按得太晚,计算机将会启动系统,这时只有重新启动计算机了。大家可在开机后立刻按住Delete键直到进入CMOS。进入后,你可以用方向键移动光标选择CMOS设置界面上的选项,然后按Enter键进入子选单,用ESC键来返回父菜单,用PAGE UP和PAGE DOWN键来选择具体选项,F10键保存并退出BIOS设置。 光标移到第二项“Advanced BIOS Features",按"Enter"键进入。
更改First Boot Device(第一启动设备)为光驱 CDROM 。
Second Boot Device(第二启动设备)为硬盘HDD-0
更改方法是:把光标移动到相应条目上,按Enter键进入,用光标键选择相应盘,再Enter确认退出。 二、1、重启,按Del进BIOS,找到Advanced Bios Features(高级BIOS参数设置)按回车进Advanced Bios Features(高级BIOS参数设置)界面。
First Boot Device 开机启动顺序1 。
Second Boot Device 开机启动顺序2。
Third Boot Device开机启动顺序3。
正常设置是:
First Boot Device 设为HDD-O(硬盘启动)
Second Boot Device 设为CDROM(光驱启动)
Third Boot Device 设为FIOPPY(软驱)
2、当重装系统需从光驱启动时,按DEL进BIOS设置,找到First Boot Device ,将其设为CDROM(光驱启动),方法是用键盘方向键盘选定First Boot Device ,用PgUp或PgDn翻页将HDD-O改为CDROM,按ESC,按F10,再按Y,回车,保存退出。
将安装光盘放入光驱重启,当界面底部出现CD……时及时按任意键,即将安装光盘打开,否则又进入硬盘启动了。
记住重装系统完成后,再用以上方法将硬盘改为启动顺序1。 三、Award BIOS 6.0设置
重启,按Del进BIOS,找到Advanced Bios Features(高级BIOS参数设置)按回车进Advanced Bios Features(高级BIOS参数设置)界面。找到First Boot Device ,用PgUp或PgDn键,将HDD-O(硬盘启动)改为CDROM(光驱启动),按ESC,按F10,按Y,回车,保存退出。AMI BIOS 8.0设置
启动电脑,按Del进入AMI BIOS设置程序主界面,在上方菜单中用→←方向键选中“Boot”,回车,在打开的界面中用方向键↑↓选中“ Boot Device Priority”,回车,选“1st Boot Device”,回车,进options界面,用PgUp或PgDn键,将“1st Boot Device”设置成 “CD/DVD:3S-PH……”(光驱启动),按Esc,按F10,再按Y,回车,保存退出。将安装光盘放入光驱重启,当界面底部出现CD……时及时按任意键,即将安装光盘打开,否则又进入硬盘启动了。
记住重装系统完成后,再用以上方法将硬盘改为启动顺序1。 部分笔记本电脑设置光驱启动:一.
1. 启动计算机。
2. 按<F2>键进入系统设置界面。
3. 按<→>键,选择菜单栏中的Boot选项。
4. 按<↓>键,选择CD-ROM Drive选项。一般情况下,CD-ROM为第三启动设备。
5. 按<F6>键。将CD-ROM向上移动一格。
6. 再次按<F6>键。将CD-ROM移动至第一位置。
7. 将启动光盘放入光驱中。
8. 按<F10>键,保存并退出。弹出Save changes and exit now提示框。
9. 按<Enter>键。
二.
1. 启动计算机。
2. 按<F2>键进入系统设置界面。
3. 按<Alt>+<P>组合键跳至第二页。
4. 按<↓>键,选择CD/DVD/CD-RW Drive选项。
5. 按<U>键,将CD/DVD/CD-RW Drive移动到列表顶端。
6. 将启动光盘放入光驱中。
7. 按<ESC>键,保存并重新启动。
计算机将从光驱中的光盘启动。
三.
1. 启动计算机。
2. 按<F2>键进入系统设置界面。
3. 按<Alt>+<P>组合键跳至第二页。
4. 按<↓>键,选择CD/DVD/CD-RW Drive选项。
5. 按<U>键,将CD/DVD/CD-RW Drive移动到列表顶端。
6. 将启动光盘放入光驱中。
7. 按<ESC>键。
四.
1. 启动计算机。
2. 按<F2>键进入系统设置界面。
3. 按<Alt>+<P>组合键跳至第二页。
4. 按<↓>键,选择Boot First Device。
5. 按<→>键,直到显示CD-ROM/DVD-ROM Drive。
6. 将启动光盘放入光驱中。
7. 按<ESC>键。
五.
1. 启动计算机。
2. 按<F2>键进入系统设置界面。
3. 按<→>键,选择菜单栏中的Boot选项。
4. 按<↓>键,选择CD-ROM Drive选项。一般情况下,CD-ROM为第三启动设备。
5. 按<F6>键。将CD-ROM选项向上移动一格。
6. 再次按<F6>键。将CD-ROM选项移动至第一位置。
7. 将启动光盘放入光驱中。
8. 按<F10>键,保存并退出。弹出Save changes and exit now提示框。
9. 按<Enter>键。
六.
1. 启动计算机。
2. 按<F2>键进入系统设置界面。
3. 按<↓>键,选择Boot First Device选项。
4. 按<→>键,直到显示CD-ROM/DVD-ROM Drive。
5. 将启动光盘放入光驱中。
6. 按<ESC>键,保存并重新启动。
七.
1. 启动计算机。
2.按<F2>键进入系统设置界面。
3. 按<→>键,选择菜单栏中的Boot选项。
4. 按<↓>键,选择CD-ROM Drive选项。
5. 按<+>键。将CD-ROM选项向上移动一格。
6. 再次按<+>键。将CD-ROM移动至第一位置。
7. 将启动光盘放入光驱中。
8. 按<F10>键,保存并退出。弹出Save changes and exit now提示框。
9. 按<Enter>键。
戴尔笔记本电脑怎么用光驱启动?应该在BIOS里设置什么?
你是否曾经因为安装系统而感到困扰?别担心,今天我们来教你如何从光盘启动并安装系统 进入BIOS设置界面启动计算机,当屏幕出现"Press Del to Enter BIOS Setup"时,迅速按下Del键,进入主板BIOS设置界面。
设置启动项选择"Advanced BIOS Features",然后选择"First Boot Device"。使用键盘上的Page Up或Page Down键将该项设置为"CD-ROM",这样你的系统就能从光盘启动了。
安装系统完成设置后,退出主菜单并保存BIOS设置(按下F10,再按Y键)。接下来,将光盘放入光驱,重启电脑,系统就会从光盘引导并显示安装向导界面。按照提示一步步进行安装设置,一切就搞定了!
取出光盘记得在Windows XP拷贝完文件到硬盘后,第一次重启前取出光盘,否则系统还会从光盘启动。
安装驱动完成系统安装后,记得再装驱动,像主板附带的那张碟就不错!
1. 启动计算机,并按住F2键不放,直到出现BIOS设置窗口。2. 选择并进入第二项,“AdvancedBIOSFeatures (高级BIOS功能)选项”。在里面找到BootDevlice priorfty(启动装置顺序),并找到依次排列的“FIRST”“SECEND”“THIRD”三项(有的BIOS为1stBootDevice;2nd Boot Device),分别代表“第一项启动”“第二项启动”和“第三项启动”。
3. 这里按顺序依次设置为“光驱-CDROM”;“移动设备-USB”;“硬盘-HardDisk”即可。(如在这一页没有见到这三项英文,通常BOOT右边的选项菜单为“SETUP”,这时按回车进入即可看到了)。
4. 选择好启动方式后,按F10键,出现英文对话框,按“Y”键(可省略),并回车,计算机自动重启,证明更改的设置生效了。
主板,SoftMenu III Setup是升技特有的超频技术,可以通过在BIOS中的软设置来达到超频的目的,SoftMenu III的主菜单里提供了丰富的CPU外频调节、倍频调节、AGP/PCI总线频率调节以及CPU/内存/AGP的电压和频率调节等功能。
戴尔(Dell),是一家总部位于美国德克萨斯州朗德罗克的世界五百强企业,由迈克尔·戴尔于1984年创立。戴尔以生产、设计、销售家用以及办公室电脑而闻名,不过它同时也涉足高端电脑市场,生产与销售服务器、数据储存设备、网络设备等。
戴尔公司于1992年进入《财富》杂志500家之列,戴尔因此成为其中最年轻的首席执行官。戴尔公司名列《财富》杂志500家的第48位。自1995年起,戴尔公司一直名列《财富》杂志评选的“最受仰慕的公司”,2001年排名第10位,2011年上升至第6位。
好了,今天我们就此结束对“bios设置光驱启动教程详解”的讲解。希望您已经对这个主题有了更深入的认识和理解。如果您有任何问题或需要进一步的信息,请随时告诉我,我将竭诚为您服务。









