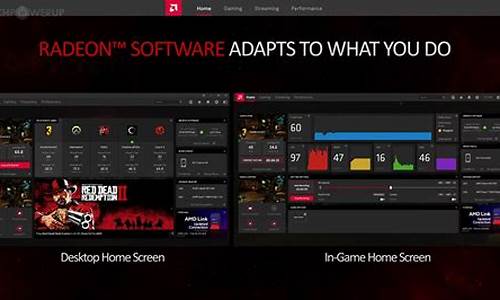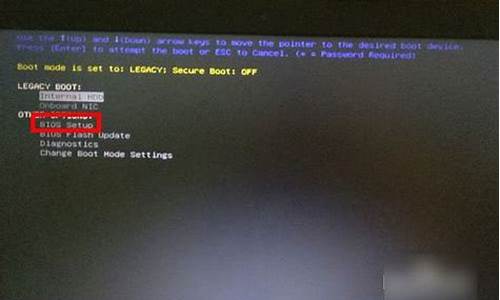您现在的位置是: 首页 > 维护升级 维护升级
bios电脑设定光驱_bios 设置光驱
ysladmin 2024-06-02 人已围观
简介bios电脑设定光驱_bios 设置光驱 最近有些忙碌,今天终于有时间和大家聊一聊“bios电脑设定光驱”的话题。如果你对这个领域还比较陌生,那么这篇文章就是为你而写的,让我们一起来了解一下吧。1.怎么进入电脑Bios设置光驱启动?
最近有些忙碌,今天终于有时间和大家聊一聊“bios电脑设定光驱”的话题。如果你对这个领域还比较陌生,那么这篇文章就是为你而写的,让我们一起来了解一下吧。
1.怎么进入电脑Bios设置光驱启动?
2.惠普的台式机怎么在bios里面设置光盘启动?
3.电脑如何设置光驱启动电脑系统

怎么进入电脑Bios设置光驱启动?
1、在电脑关机的状态下按下键盘上的开机按键,并在电脑显示开机画面时按下键盘上的F12按键,进入BIOS设置页面。2、在进入该页面后使用键盘上的左右按键,将光标移动到boot菜单页面。
3、在进入该页面后使用键盘上的+-按键将cd-ROM选项移动至第一位。
4、按下键盘上的f10按键,并在弹出的页面中选择yes选项保存设置即可。
惠普的台式机怎么在bios里面设置光盘启动?
启动设置如下:1、启动电脑,当屏幕上出现“Lenovo”或“Think” 的开机LOGO后连续按下键盘上的“F12”快捷键(部分机型需要FN快捷键配合)直到出现步骤2的图示;
2、 将可引导启动的光盘放入光驱,选择“CD/DVD(或ODD,代表光驱的一项)”,按下回车(Enter)键确定;
3、 以安装windows7系统为例,当看到如下画面时,请按键盘任意键,进入安装界面。
联想电脑的最大卖点就是质量。联想电脑生产时是专业化、流水线作业,出厂关都经过严格的质量把关,由专业人员在电磁干扰、高低温、辐射等方面进行严格规范化测试。质量上绝对不是仅靠一把螺丝刀组装的兼容机能比的,其故障率比兼容机要少得多。联想电脑所采用的配件性能并不算优秀,不过联想电脑就是让您在使用中表现得稳定、出色,这也体现出厂家的实力。
电脑产品不同于一般家电,它包括硬件和软件两个方面,出现故障的机率也比较高,因此厂家的售后服务也显得尤为重要。这一联想电脑的优势就非常明显,它不仅配备了高素质的售后服务和技术咨询队伍,提供了三年保修和及时、迅速的上门服务,让消费者真正做到"买得放心、用得安心!"。
电脑如何设置光驱启动电脑系统
1、首先打开电脑的光驱或者插入外置光驱,然后将做了系统的光盘放入光驱。2、接着重新启动电脑,在启动的同时按键盘上的F10按键,这是惠普笔记本进入bios的专用按键。(F9是快速启动选项,可以直接选择以什么方式启动)
3、接着进入到bios的界面,然后选择标题栏的system configuration选项。
4、进入到系统设置的选项界面,然后选择最下方的boot options选项。
5、进入boot的设置界面,首先要确保cd-rom boot选项开关是enabled开启的状态,有的笔记本没这个选项可以忽略这一步。
6、接下来在下方的列表中选择启动的方式,这里有uefi和legacy两种方式,根据自己的情况选择对应的列表,其中internal cd/dvd rom drive就是光盘启动的选项。
7、这里需要将internal cd/dvd rom drive选项调至第一位,选择后按F5或者F6就可以调整选项的上下,调整至第一位就会从光盘启动了。
8、设置完成后,需要保存才能生效,按键盘的F10按键,在弹出的提示更改保存的小窗口选择yes选项,这样就完成了。
摘要:很多朋友不知道怎样设置从光驱启动,实际上光驱启动很重要,当你电脑中病毒或太卡需要重新安装系统的时候,从光驱启动安装是最好的方法。光驱安装系统首先需要设置光驱启动,可以从bios界面进入,使用键盘上的上下键选择”FirstBootDevice”,在弹出的对话框里选择CD-ROM即可设置光驱启动。下面提供了光驱重装系统的方法以供参考,一起来看看吧!光驱启动怎么设置
1、当我们刚打开电脑的时候,一般首先出现的就是主板的logo,大部分的主板都是按Del键进入bios设置面板(PresDELtoentersetup),这也不是绝对的,有些品牌的主机有自己的设置,比如按F2、F8或者F12。你需要注意一下提示信息。不同的主板bios设置面板界面可能不同,但没有太大关系,操作流程大致是一样的。
2、你可以通过光标上下左右键来选择不同的菜单项,按Enter(回车)键进入子菜单,按Esc键返回上级菜单。我们需要做的就是选中”AdrancedBIOSFeatures”(高级bios功能设置),然后按回车键进入AdrancedBIOSFeatures设置面板。
这里我们需要理解的就是FirstBootDevice、SecondBootDevice、ThirdBootDevice、BootOtherDevice(第一、第二、第三以及其它启动设备)。
我们的电脑就是按照这个顺序启动的,首先尝试从第一启动设备启动,如果不能从第一启动设备,就尝试从第二启动设备启动,如果再不成功就尝试从第三启动设备启动,最后才是从其它设备启动。如果都没有成功的话,那你的电脑就不能启动了。
理解了这一点,我们就可以做一个固定不变的设置。假如你的电脑有软驱的话,你可以把第一启动设备设置为软驱,把第二启动设备设置为光驱,把第三启动设备设置为硬盘,其它启动设置可以不设置也可以随便设置一个。这样一来,以后每你的电脑开机的时候,都会按照这个启动顺序启动,效果是:如果软驱和光驱内都没有启动盘的话,就会从硬盘启动(进入我们的操作系统)。
而当我们想重新安装系统的时候,只需要把系统的安装光盘放入光驱,即可从这张光驱启动,进入安装光盘。
3、现在的电脑基本上都已经没有软驱了,这样的话就可以把第一启动设备设置为光驱,第二启动设备设置为硬盘。以设置第一启动设备为光驱为例,使用键盘上的上下键选择”FirstBootDevice”,然后按回车在弹出来的框中选择“CD-ROM”,再按回车确认,即可把第一启动项设置为光驱。按照同样的方法可以设置其它几个启动项。
4、设置完毕后按F10,再选择yes保存。这样就设置完毕了。就算你不重装系统,也可以这样设置一下看看,一样可以正常进入你的系统。
如果你的bios界面和本文介绍的界面不一样,也没关系,你只要找到”Boot”这样的选项,基本上就能找到启动顺序了。以下是几个常见的英文单词对比:?
光驱:CDROM、CD-ROM?
硬盘:HardDisk、HardDrive、HDD?
使用方向右键移动到boot,再使用上下键选中”CD-ROM”,按shift和=键(即+键),把CD-ROM移动到最上方(即第一启动项)同样的方法可以把”HardDrive”(硬盘)移动到第二个位置,即第二启动项。设置好以后同样按F10保存,设置完毕。
5、还有一种方法可以不用通过bios设置光驱启动,具体操作如下:先把安装盘放入光驱,在启动系统的时候按F8,在平常进入安全模式的界面那里选择你的光驱名称就可以了。
光驱启动设置有什么用
光驱启动设置最大的作用就是电脑进病毒需要重装系统或者用户嫌电脑太卡需要重装电脑时可以通过光盘来重装系统。
大家都知道,安装操作系统,比如WindowsXP或Vista等,有两种方法,第一种是从桌面直接进入安装,这种方式简单,但不建议,因为这样会产生很多垃圾文件,建议用第二种方法全新安装;第二种方法就是以光驱光盘CDROM方式驱动安装,电脑默认是从硬盘启动,所以这种方法需要到BIOS中去设置,就是上文提到的操作方法。
如何使用光驱启动重装系统
1、准备两张光盘,一张是系统盘,另一张是驱动光盘,二者互相配合可以重装系统。
2、打开电脑机箱上的光驱,直接放入光碟,重启电脑。
3、设置bios光驱启动,也可以提前设置。
4、系统重启之后,会出现一个安装的界面,点击一下开始安装的按钮就可以了,接下来系统都是自动安装的,不需要人操作的,等着就好。
5、由于重装的系统没有网卡驱动无法上网,因此需要使用驱动盘里的驱动来下载网卡驱动、显卡驱动、声卡驱动等驱动。
好了,今天关于“bios电脑设定光驱”的话题就讲到这里了。希望大家能够通过我的讲解对“bios电脑设定光驱”有更全面、深入的了解,并且能够在今后的学习中更好地运用所学知识。