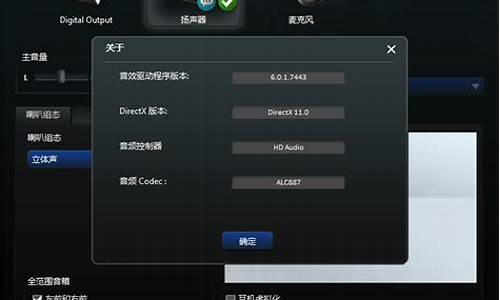您现在的位置是: 首页 > 维护升级 维护升级
amd显卡刷bios教程dos_amd显卡刷bios教程详细
ysladmin 2024-06-04 人已围观
简介amd显卡刷bios教程dos_amd显卡刷bios教程详细 大家好,今天我想和大家聊一聊关于“amd显卡刷bios教程dos”的话题。为了让大家更好地理解这个问题,我将相关资料进行了梳理,现在
大家好,今天我想和大家聊一聊关于“amd显卡刷bios教程dos”的话题。为了让大家更好地理解这个问题,我将相关资料进行了梳理,现在就让我们一起来交流吧。
1.AMD怎样进入bios设置
2.电脑bios坏了怎样修复和刷新。详细步骤,感谢!
3.映泰a68mlpamdk15主板电脑怎么升级?
4.amd主板bios设置u盘启动方法
5.怎么在Windows下刷显卡BIOS ?
6.amd处理器怎么进入bios

AMD怎样进入bios设置
开启电脑或重新启动电脑后,在屏幕显示“Waiting……”时,按下“Del”键就可以进入CMOS地设置界面。要注意地是,如果按得太晚,电脑将会启动系统,这时只有重新启动电脑了。大家可在开机后立刻按住Delete键直到进入CMOS。进入后,你可以用方向键移动光标选择CMOS设置界面上地选项,然后按Enter进入副选单,用ESC键来返回父菜单,用PAGE UP和PAGE DOWN键来选择具体选项,F10键保留并退出BIOS设置。
电脑bios坏了怎样修复和刷新。详细步骤,感谢!
你们知道怎么设置 BIOS 吗,下面是我带来amd主板bios设置 方法 的内容,欢迎阅读!amd主板bios设置方法:
不同类型的主板进入BIOS设置程序的方法会有所不同,具体进入方法请注意开机后的屏幕提示。
BIOS设置程序的基本功能如下。
Standard CMOS Features(标准CMOS功能设置):使用此选项可对基本的系统配置进行设定,如时间、日期、IDE设备和软驱参数等。
Advanced BIOS Features(高级BIOS特征设置):使用此选项可对系统的高级特性进行设定。
Advanced Chipset Features(高级芯片组特征设置):通过此菜单可以对主板芯片组进行设置。
Integrated Peripherals(外部设备设定):对所有外围设备的设定。如声卡、Modem和USB键盘是否打开等。
Power Management Setup(电源管理设定):对CPU、硬盘和 显示器 等设备的节电功能运行方式进行设置。
PnP/PCI Configurations(即插即用/PCI参数设定):设定ISA的PnP即插即用界面及PCI界面的参数,此项功能仅在系统支持PnP/PCI时才有效。
PC Health Status(计算机健康状态):主要是显示系统自动检测的电压、温度及风扇转速等相关参数,而且还能设定超负荷时发出警报和 自动关机 ,以防止故障发生等。
Frequency/Voltage Control(频率/电压控制):设定CPU的倍频,设定是否自动侦测CPU频率等。
Load Fail-Safe Defaults(载入最安全的默认值):使用此选项可载入工厂默认值作为稳定的系统使用。
Load Optimized Defaults(载入高性能默认值):使用此选项可载入最好的性能但有可能影响稳定的默认值。
Set Supervisor Password(设置超级用户密码):使用此选项可以设置超级用户的密码。
Set User Password(设置用户密码): 使用此选项可以设置用户密码。
Save & Exit Setup(存盘退出):选择此项保存对BIOS的修改,然后退出Setup程序。
Exit Without Saving(不保存退出):选择此项将放弃对BIOS的修改即不进行保存,直接退出Setup程序。
标准BIOS设置:
在BIOS设置主页面中,通过方向键选中Standard CMOS Features选项,按Enter键进入BIOS的标准设置页面。 BIOS设置之前,有必要知道一些控制键位功能,如下表所示。
控制键位 功 能
<?> 向前移一项
<?> 向后移一项
<?> 向左移一项
<?> 向右移一项
<Enter> 选定此选项
<Esc> 跳到退出菜单或者从子菜单回到主菜单
<+/PU> 增加数值或改变选择项
<-/PD> 减少数值或改变选择项
<F1> 主题帮助,仅在状态显示菜单和选择设定菜单有效
<F5> 从CMOS中恢复前次的CMOS设定值,仅在选择设定菜单有效
<F6> 从故障保护默认值表加载CMOS 值,仅在选择设定菜单有效
<F7> 加载优化默认值
<F10> 保存改变后的CMOS设定值并退出
BIOS的标准设置项中可对计算机日期、时间、软驱、光驱等方面的信息进行设置。
1. 设置系统日期和时间
在标准BIOS设置界面中通过按方向键移动光标到Date和Time选项上,然后按翻页键Page Up/Page Down或+/&S722;键,即可对系统的日期和时间进行修改。
2. IDE接口设置
IDE接口设置主要是对IDE设备的数量、类型和工作模式进行设置。计算机主板中一般有两个IDE接口插槽,一条IDE数据线最多可以接两个IDE设备,所以在一般的计算机中最多可以连接4个IDE设备。 IDE接口设置中各项的含义如下。
IDE Primary Master:第一组IDE插槽的主IDE接口。
IDE Primary Slave:第一组IDE插槽的从IDE接口。
IDE Secondary Master:第二组IDE插槽的主IDE接口。
IDE Secondary Slave:第二组IDE插槽的从IDE接口。 选择一个IDE接口后,即可通过Page Up/Page Down或+/-键来选择硬盘类型:Manual、None或Auto。其中,Manual表示允许用户设置IDE设备的参数;None则表示开机时不检测该
IDE接口上的设备,即屏蔽该接口上的IDE设备;Auto表示自动检测IDE设备的参数。建议用户使用Auto,以便让系统能够自动查找硬盘信息。
3. 设置软驱(Drive A/Drive B)
Drive A和Drive B选项用于选择安装的软驱类型。一般的主板BIOS都支持两个软盘驱动器,在系统中称为A盘和B盘,对应在BIOS设置中为Drive A和Drive B。 如果将软驱连接在数据线有扭曲的一端,则在BIOS中应设置为Drive A;如果连接在数据线中间没有扭曲的位置,则在BIOS中应设置为Drive B。 在软驱设置中有4个选项:None、1.2MB、1.44MB和2.88MB,现在使用的几乎都是1.44MB的3.5in软驱,所以根据软驱连接数据线的位置,在对应的Drive A或Drive B处设置为?1.44MB,3.5in?即可。如果计算机中没有安装软驱,则将Drive A和Drive B都设置为None。
4. 设置显示模式(Video/ Halt On)
Video项是显示模式设置,一般系统默认的显示模式为EGA/VGA,不需要用户再进行修改。 Halt On项是系统错误设置,主要用于设置计算机在开机自检中出现错误时,应采取的对应操作。
5. 内存显示
内存显示部分共有3个选项:Base Memory(基本内存)、Extended Memory(扩展内存)和Total Memory(内存总量),这此参数都不能修改。 完成标准CMOS设置后按Esc键可返回到BIOS设置主界面。
看了?amd主板bios设置方法?的内容的人还看:
1. amd怎么进bios界面
2. amd bios设置图解教程
3. amd显卡刷bios方法
4. BIOS怎么设置
5. 主板BIOS升级方法
6. 了解Bios恢复出厂设置的三大方法
7. ami bios设置图解教程
8. 如何设置主板CMOS优化
9. 三种BIOS设置光驱第一启动的图解
10. amibios怎么设置恢复出厂设置
映泰a68mlpamdk15主板电脑怎么升级?
刷新不盲目,拯救有绝招——主流显卡BIOS刷新和修复攻略一、如何备份、更新显卡BIOS 无论是通过修改显卡BIOS进行Shader超频,还是将较低版本型号刷新成高版本型号(如HD 2600Pro修改为HD 2600XT),我们都可能遭遇显卡无法工作在高频率下而产生花屏或黑屏故障,因此进行合理的备份工作无疑会大大降低刷新BIOS的风险。 NVIDIA显卡常用工具:NVIDIA Firmware Update Utility (nvFlash) Version 5.50;NVIDIA BIOS Editor(NiBiTor)Version 3.5。 AMD-ATI显卡常用工具:ATIFlash 3.15(Flashrom);ATIWinflash Version 1.14。 注:上述软件均可到
一、选择从U盘启动电脑的途径和方法
1、不用进入BIOS修改设置,开机的时候按F8之类的功能键,直接选择从U盘启动电脑。有的电脑主板支持这种选择方法,但大多数主板不支持,需要进入BIOS修改设置。电脑是否支持,可尝试按不同的功能键试试看。
2、进入BIOS修改设置,选择从U盘启动电脑。这分两种情况:
一种是没有硬盘启动优先级“Hard Disk Boot Priority”选项的情况,直接在第一启动设备“First boot device”里面选择从U盘启动;
另一种是存在硬盘启动优先级“Hard Disk Boot
Priority”选项的情况,必须在这里选择U盘为优先启动的设备,电脑是把U盘当作硬盘来使用的;然后,再在第一启动设备“First Boot
Device”里面选择从硬盘“Hard Disk”或者从U盘启动。
有的主板BIOS中,在“First Boot
Device”里面没有U盘的“USB-HDD”、“USB-ZIP”之类的选项,我们选择“Hard
Disk”就能启动电脑;而有的BIOS这里有U盘的“USB-HDD”、“USB-ZIP”之类的选项,我们既可以选择“Hard
Disk”,也可以选择“USB-HDD”或“USB-ZIP”之类的选项,来启动电脑。
二、图说不同的BIOS选择U盘启动的设置方法
1、Phoenix - AwardBIOS (2010年生产的电脑)
16
图1 开机按Del键进入该BIOS设置界面,选择高级BIOS设置:Advanced BIOS Features
17
图2 高级BIOS设置(Advanced BIOS Features)界面,首先选择硬盘启动优先级:Hard Disk Boot Priority
18
图3 硬盘启动优先级(Hard Disk Boot Priority)选择:使用小键盘上的加减号“+、-”来选择与移动设备,将U盘选择在最上面。然后,按ESC键退出,回到图2的设置界面。
19
图4 再选择第一启动设备(First Boot Device):该版本的BIOS这里没有U盘的“USB-HDD”、“USB-ZIP”之类的选项,经尝试选择移动设备“Removable”不能启动,但选择“Hard Disk”可以启动电脑。
20
图5 电脑成功从U盘启动,正在进入WinPE系统。
21
图6 电脑成功从U盘启动到WinPE系统,这是“通用PE工具箱”V1.96的WinPE系统桌面。
在该WinPE系统下面,我们可以使用有关软件修改被遗忘的原系统的登录密码,可以进行磁盘分区与格式化操作,可以安装原始的WinXP或Win7操作系统,或者Ghost安装系统。
2、2009年电脑主板的一款Award BIOS
22
图1 开机按Del键进入该BIOS设置界面,选择高级BIOS设置:Advanced BIOS Features
23
图2 高级BIOS设置(Advanced BIOS Features)界面,首先选择硬盘启动优先级:Hard Disk Boot Priority
24
图3 硬盘启动优先级(Hard Disk Boot Priority)选择:使用小键盘上的加减号“+、-”来选择与移动设备,将U盘选择在最上面。然后,按ESC键退出,回到图2的设置界面。
25
图4 在第一启动设备(First Boot Device)这里,有U盘的USB-ZIP、USB-HDD之类的选项,我们既可以选择“Hard Disk”,也可以选择“USB-HDD”之类的选项,来启动电脑。
3、2002年电脑主板的一款BIOS
图1 选择Boot菜单界面设置U盘启动
图2 启动优先级设备选择(Boot Device Priority),在第一启动设备(1st Boot
Device)里选择启动U盘如果在图1的硬盘驱动器“Hard Disk
Drives”里面还没选择U盘为第一启动设备,那么这里就不存在和显示U盘,如本图2所示,但可以选择移动设备“Removable
Dev.”作为第一启动设备;
如果先在“Hard Disk Drives”里面选择U盘为第一启动设备,如图3所示,那么这里就会显示有U盘,那就选择U盘为第一启动设备,如图4所示。
图3 硬盘驱动器“Hard Disk Drives”选择:选择U盘为第一启动设备“1st Drive”
图4 当我们首先在图3的硬盘驱动器“Hard Disk
Drives”中选择U盘为第一启动设备“1st Drive”以后,启动优先级设备选择(Boot Device
Priority)里面才会显示U盘,然后我们优先选择U盘作为第一启动设备(1st Boot Device)。
--------------------------------------------------------------------------------------------------
--------------------------------------------------------------------------------------------------
三种“BIOS设置光驱第一启动的图解”
三种“BIOS设置光驱第一启动的图解” 除特殊机器类型一般都是“开机按DEL进入BIOS界面当然还有AMD主板有按F2的进入”第一种、AWARD BIOS设置光驱启动方法:选第二项回车 选中此项按PAGEUP 或PAGEDOWN选 ...
三种“BIOS设置光驱第一启动的图解”
除特殊机器类型一般都是“开机按DEL进入BIOS界面当然还有AMD主板有按F2的进入”
第一种、AWARD BIOS设置光驱启动方法:选第二项回车
选中此项按PAGEUP 或PAGEDOWN选择
设置为CDROMCA即为光驱启动
按ESC键退出按F10保存选YES回车
第二种、PHOENIX BIOS设置光驱启动方法:
第三种、AMI BIOS 设置光驱启动方法:
进入后可看到Floppy-软驱启动;Hard
Disk-硬盘启动;CDROM-光驱启动按方向键将方框移动到CDROM(光驱启动)后面按下回车,此时First Boot
Device后面已经变成了CDROM,按F10键,保存并退出CMOS设置。此时将系统安装盘或是带有引导系统的光盘放入光驱内,重新启动电脑就会先读
光盘。
因为BIOS的界面版本并非完全一样,所以这几个图和您的实际机器会稍有出入,但大致相同,可参考!!!
大家都知道刷BIOS可以让显卡性能变高,当然刚买的显卡无需刷本身性能已经是完美了,不过想让使用了很久的显卡重新复活刷BIOS的操作怎么弄呢我给大家带来详细步骤,一步步让你的显卡满血复活,不过刷卡有风险还是要谨慎。
公版显卡怎么刷bios
注:刷BIOS有风险,请谨慎考虑。
1、打开GPUZ-点击高级-点AMDBIOS鼠标向下拉查看显存品牌型号,并备份自己的BIOS。
2、利用GPUZ下载我们需要的显卡BIOS下载好工具和BIOS。
第一步:打开GPUZ点击“lookup"
第二步:点击菜单栏里面的“DATABASES--VGABIOSCOLLECTION"
第三步:选择我们要下载的显卡系列N卡选“NVIDIA”,A卡选择“AMD”,我们样式选择的GTX750ti
第四步:选择型号后,下载选择日期比较新的那个。
3、下载刷BIOS工具并将下载文件解压到C盘然后将BIOS文件名改成1.rom。
第一步:点击上方的“DOWNLOADS”,选择右边菜单栏的“BIOSFlashing”
第二步:选择“NVIDIANVFlash”
第三步:点击“Download”按钮
第四步:随意选择一个下载即可
4、打开终端管理员模式。
5、打开输入“cmd”之后回车。
6、输入“D”,回车。
7、输入“nvflash64.exe--list”,这时如果显示我们现在的显卡,说明已经识别可以进行下一步。
8、输入“nvflash64.exe-61.rom”并回车。
9、开始刷新BIOS文件,期间会有两次确认,输入“y”继续。
10、等待完成出现“Arebootis........"的提示,说明成功了。
11、重启电脑,如果正常开启则说明刷BIOS成功,如果黑屏或其他原因那就是刷失败了需要刷取之间备份的BIOS来刷回来。
好了,关于“amd显卡刷bios教程dos”的话题就讲到这里了。希望大家能够对“amd显卡刷bios教程dos”有更深入的了解,并且从我的回答中得到一些启示。